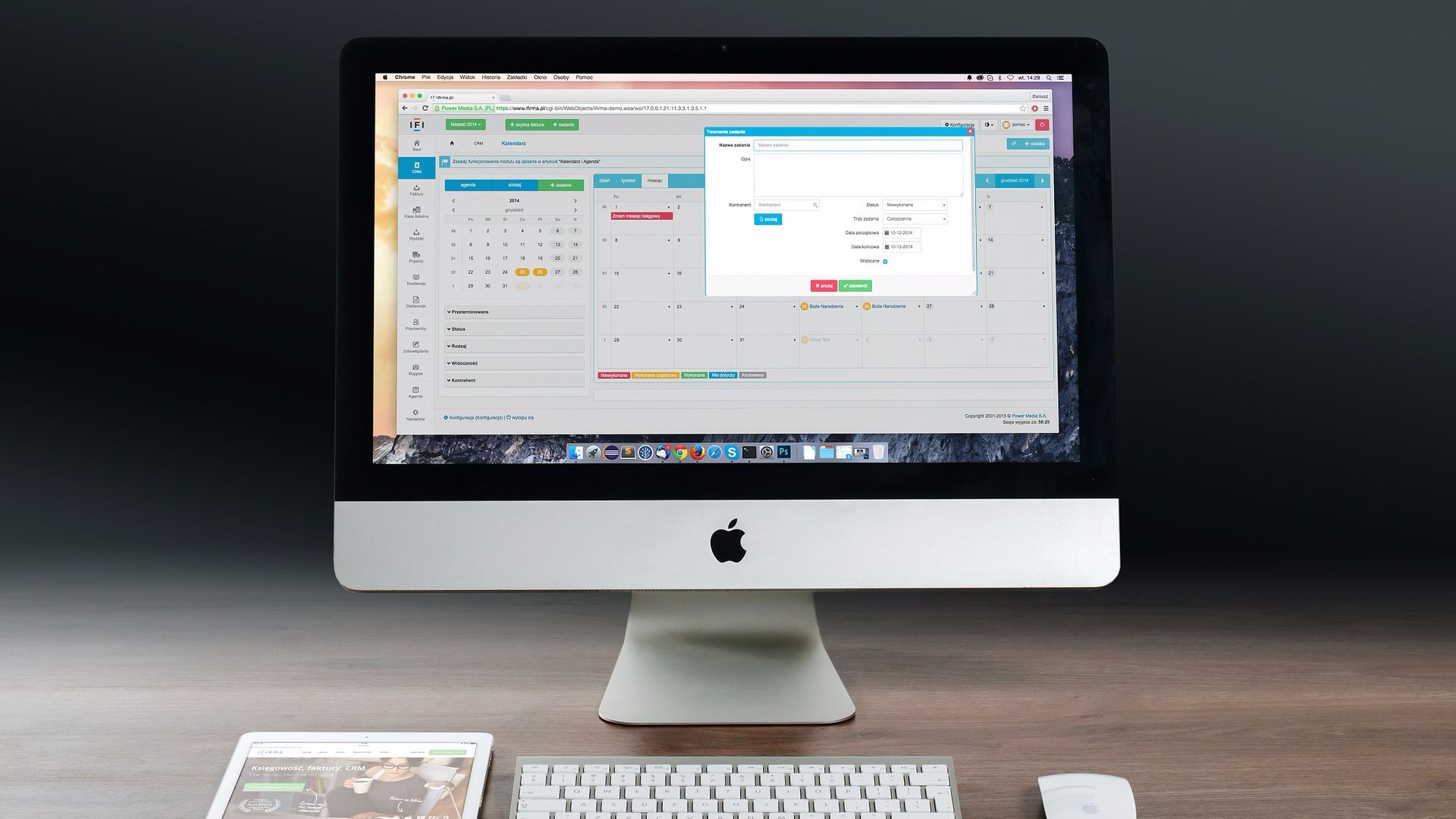То количество процессов, которые одновременно может обрабатывать современный настольный ПК, просто поражает. Вы можете с легкостью работать с документами в MSOffice, прослушивать музыку, и, параллельно с этим, вести переписку в онлайн-мессенджере. Для компьютера это далеко не предел- главное, чтобы вам самим хватило концентрации, чтобы одновременно выполнять все эти действия (Юлий Цезарь, несомненно, обрадовался бы такой возможности).
Сегодня выполнение многих процессов, а также решение десятков сложных задач требует работы с двумя мониторами одновременно: программисты, верстальщики, аниматоры и дизайнеры – все они не представляют свою работу в каких-либо других условиях. Если у вас тоже возникла такая необходимость, мы с удовольствием расскажем вам о том, как подключить второй монитор к уже действующему.
Подключение монитора
Прежде всего, убедитесь в том, что ваша видеокарта имеет два видеовыхода. К первому (активному) будет подключен основной монитор, ко второму – дополнительный.
Второй монитор подключаем к питанию, устанавливаем на рабочей поверхности рядом с основным.
Настройка изображения
Правый клик мышки по рабочему столу, в меню выбираем пункт «Разрешение экрана». Перед нами появиться меню настройки изображения на наших мониторах. Нажатие кнопки «Определить» выведет на основной экран цифру 1, а на дополнительный – 2.
Зная порядковый номер каждого монитора, можно выбрать его со списка напротив пункта «Экран».
Это нам нужно для того, чтобы установить оптимальное разрешение. Это значение для каждого монитора является индивидуальным и указывается в инструкции к нему.
Сохраняем изменения, и видим, что на втором мониторе изображение стало идентичным первому, при этом – нормального качества.
Режим работы
Стоит отметить, что существует несколько режимов работы дополнительного экрана.
Воспользовавшись комбинацией клавиш Windows+P можно выбрать один из режимов:
- Только компьютер – в этом случае, второй монитор переходит в ждущий режим.
- Дублировать – одна картинка будет на двух мониторах.
- Расширить – на дополнительный монитор можно перенести любую программу или окно, таким образом работать, переходя между рабочими столами.
- Только проектор – будет работать только второй монитор.