Одним из самых распространённых инструментов интернет-рекламы является баннер. Он представляет собой небольшой текстово-графический блок, на котором размещена важная информация о продукте, и основной задачей которого является привлечение потенциальных клиентов. Многие люди, не желая тратиться на услуги профессионального дизайнера, задаются вопросом, как сделать баннер для сайта самому. Что ж, если вы решили заняться этим самостоятельно – мы вам в этом поможем.
Существует несколько способов осуществление этой задачи. В этой статье мы рассмотрим один из самых простых, с которым справиться даже неподготовленный пользователь.
Подготовка полотна
В главном окне программы Microsoft Power Point создаём новый слайд. Но пока он мало напоминаем нам баннер, даже по форме. Для начала необходимо установить необходимый размер: во вкладке Design ищем кнопку Page Setup.
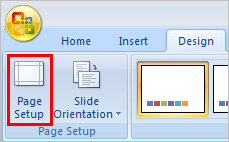 В окне, которое появилось перед вами, мы и будем создавать форму будущего шедевра. В первой строке “Slides sized for” открываем выпадающее меню, выбираем “Banner”. Также, здесь можно указать необходимый размер, соотношение сторон и ориентацию слайда на своё усмотрение.
В окне, которое появилось перед вами, мы и будем создавать форму будущего шедевра. В первой строке “Slides sized for” открываем выпадающее меню, выбираем “Banner”. Также, здесь можно указать необходимый размер, соотношение сторон и ориентацию слайда на своё усмотрение.
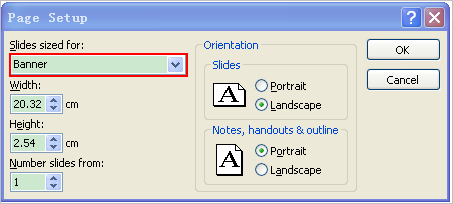 Нажимаем «ОК», и видим перед собой готовое полотно.
Нажимаем «ОК», и видим перед собой готовое полотно.
Дизайн
Те, кто уже работал с PowerPoint, знают, что программа имеет десятки предустановленных графических шаблонов оформления. Одним из них мы и воспользуемся – по-моему, этот выглядит очень даже привлекательно.
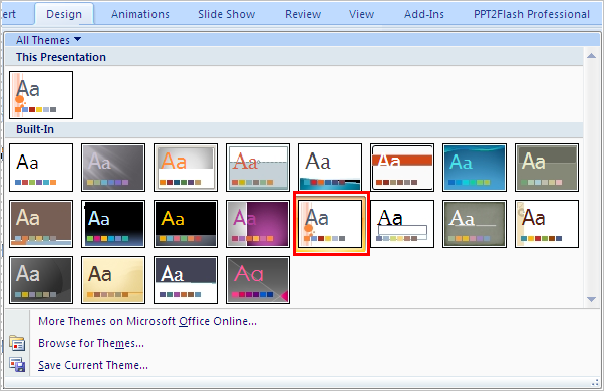 При помощи кнопки «Insert Picture» можно добавить необходимую картинку, анимацию или другой графический элемент. В качестве примера мы поместим сюда иконку лампочки.
При помощи кнопки «Insert Picture» можно добавить необходимую картинку, анимацию или другой графический элемент. В качестве примера мы поместим сюда иконку лампочки.
Текст
Конечно, нам не обойтись без текста.
Анимация
Для этого можем воспользоваться огромным набором предустановленных сценариев анимации, которых всего существует четыре типа. Эффектов существует очень много, также как и вариантов её отображения.
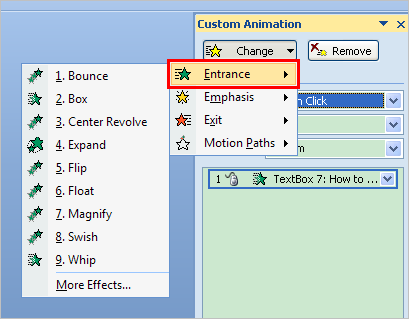 Например, открыв меню “Custom Animation” можно указать её скорость, продолжительность и направление.
Например, открыв меню “Custom Animation” можно указать её скорость, продолжительность и направление.
Здесь можно немного поиграться с настройками, экспериментируя со значением параметров. Для просмотра результата нажмите F5, после чего автоматически откроется редактор.
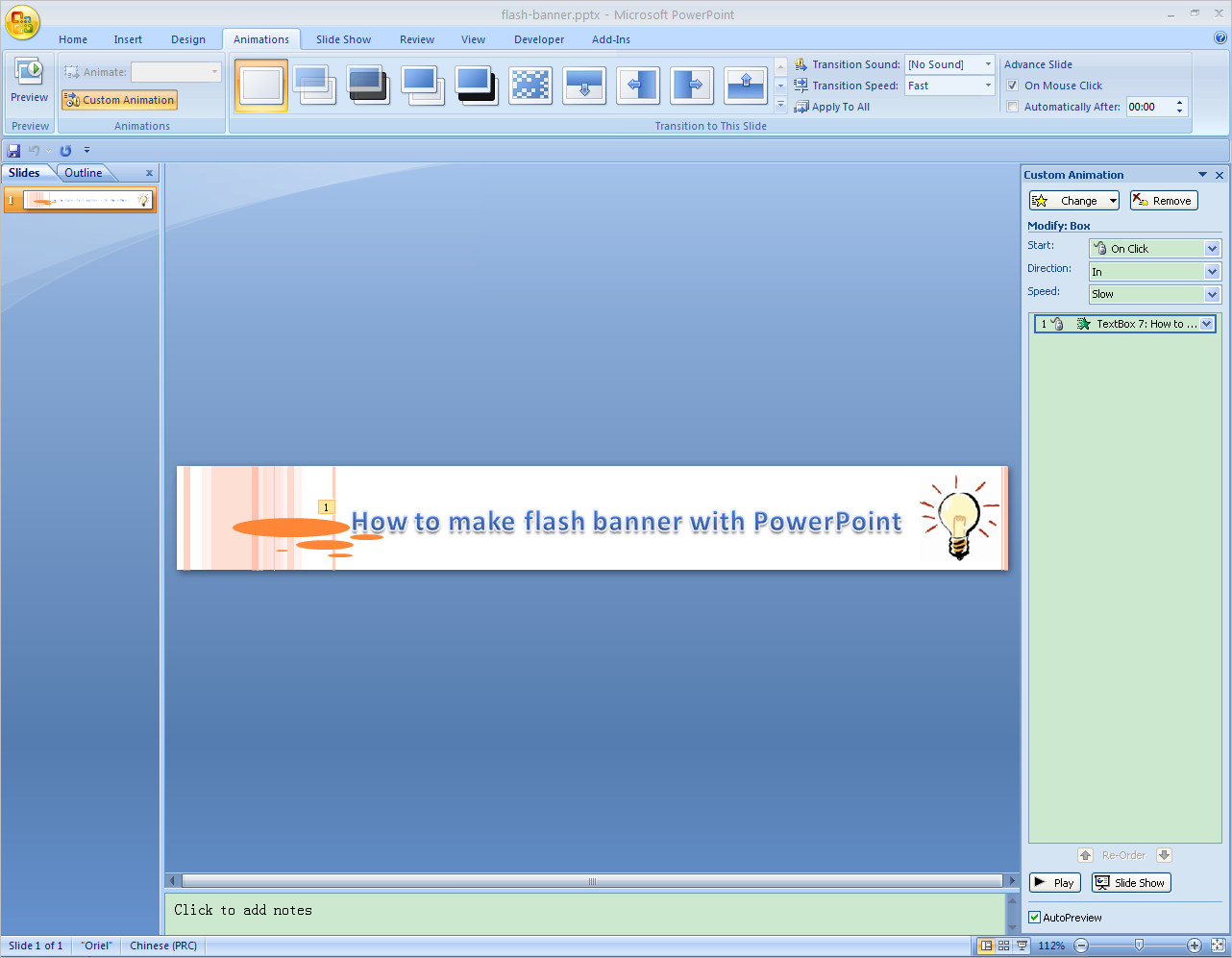 Вот что у нас получилось в результате.
Вот что у нас получилось в результате.
Конвертация
Полученный результат сохраняем при помощи комбинации клавиш Ctrl+S. Но, это еще не всё. Если вы помните, мы обещали вам рассказать о том, как сделать флеш баннер. А у нас пока есть только презентация, которую нам нужно как-то переделать в необходимый формат.






