Наличие беспроводных интерфейсов в современных гаджетах, а также ПК, намного облегчает работу с ними. Быстрый и удобный обмен файлами, синхронизация данных, а также удалённая работа – всё это теперь возможно, благодаря технологии обмена данных “Bluetooth”.
Наверное, все владельцы мобильных ПК знают о том, что их устройства имеют этот модуль передачи данных. Но, почему-то, почти не используют оный. Мы решили исправить это, рассказав вам о том, как установить блутуз на ноутбуке и подключить к нему другие устройства.
Подготовка
Для начала, проверим всё ли в порядке с оборудованием, и готово ли оно к работе. Очень часто система автоматически отключает блютус, в целях экономии заряда батареи ноутбука. Проверить это можно выполнив следующие действия: нажимаем комбинацию клавиш Windows+Pause, переходим в Диспетчер устройств. Во вкладке «Беспроводные модули» находим наш Bluetooth. Если устройство включено, и работает нормально – просто закрываем окно. Если отключено, делаем двойной клик по нему, для того, чтобы активировать.
Выбираем устройство
Переходим меню «Пуск», открываем «Панель управления». Там ищем раздел «Устройства и принтеры». Откроется окно, в котором будут отображены все устройства, подключенные к ноутбуку – как активные так и отключенные.
Добавляем и подключаем
Выбираем функцию «Добавление устройства» – с её помощью можно подключить блутуз гарнитуру к компьютеру, а также ряд других устройств, которые оборудованы этим модулем беспроводной связи.
На девайсе, который хотим подключить к компьютеру или ноутбуку, активируем Bluetooth, а также отмечаем галочкой функцию «Сделать устройство видимым для поиска». Через несколько секунд оно появиться в рабочей области мастера подключений.
Настройки
Настроить блютуз на компьютере для работы с другим устройством совершенно просто. Для этого на устройстве вводим цифровой код, который отобразиться в рабочей области мастера установки.
Всё, на этом процесс подключения можно считать завершенным – устройства синхронизированы между собой, и готовы к работе. А файлы телефона стали доступными для работы в проводнике Windows.

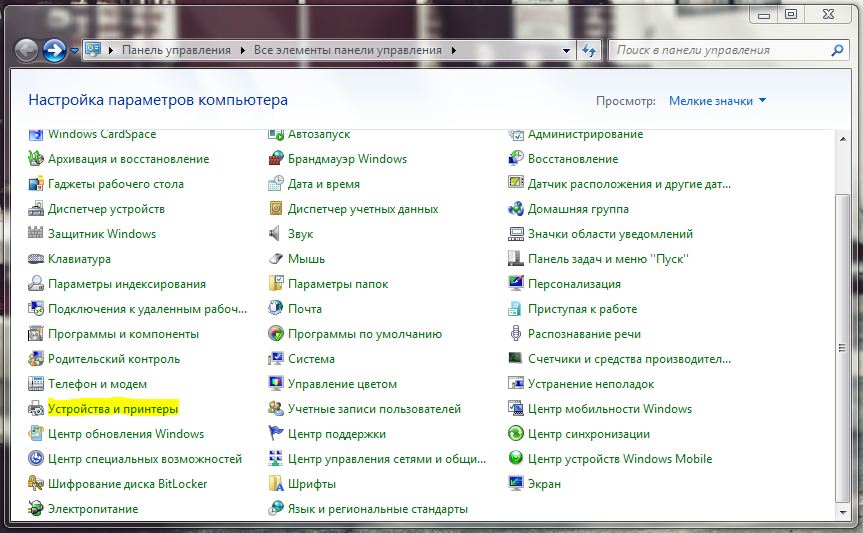
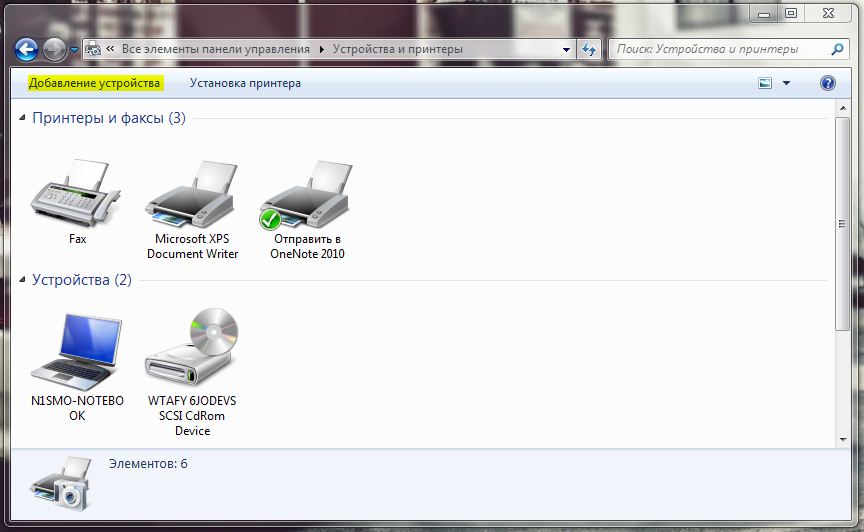
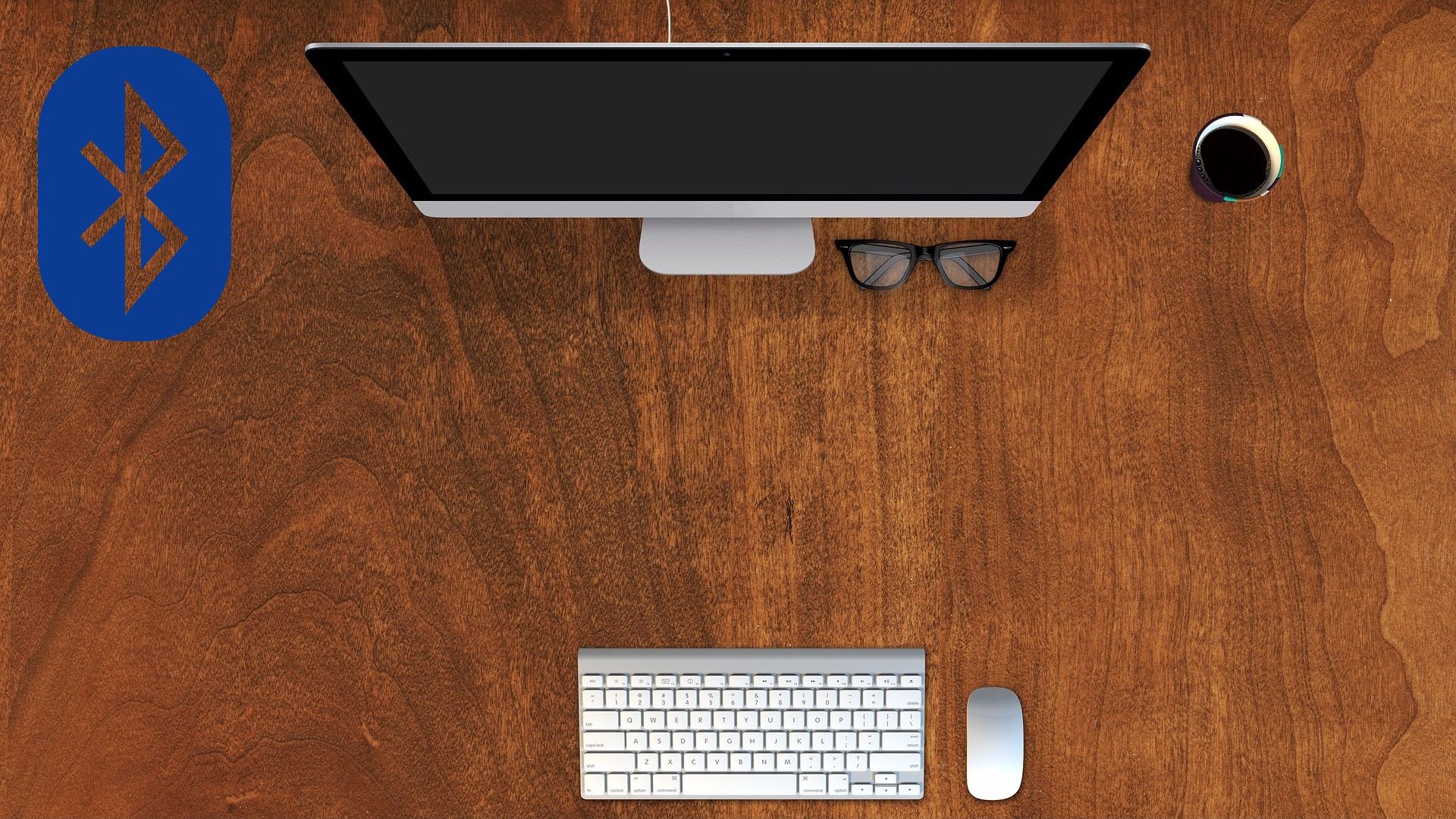 Как подключить блютуз гарнитуру к компьютеру
Как подключить блютуз гарнитуру к компьютеру  Как подключить Bluetooth гарнитуру к телефону
Как подключить Bluetooth гарнитуру к телефону 



