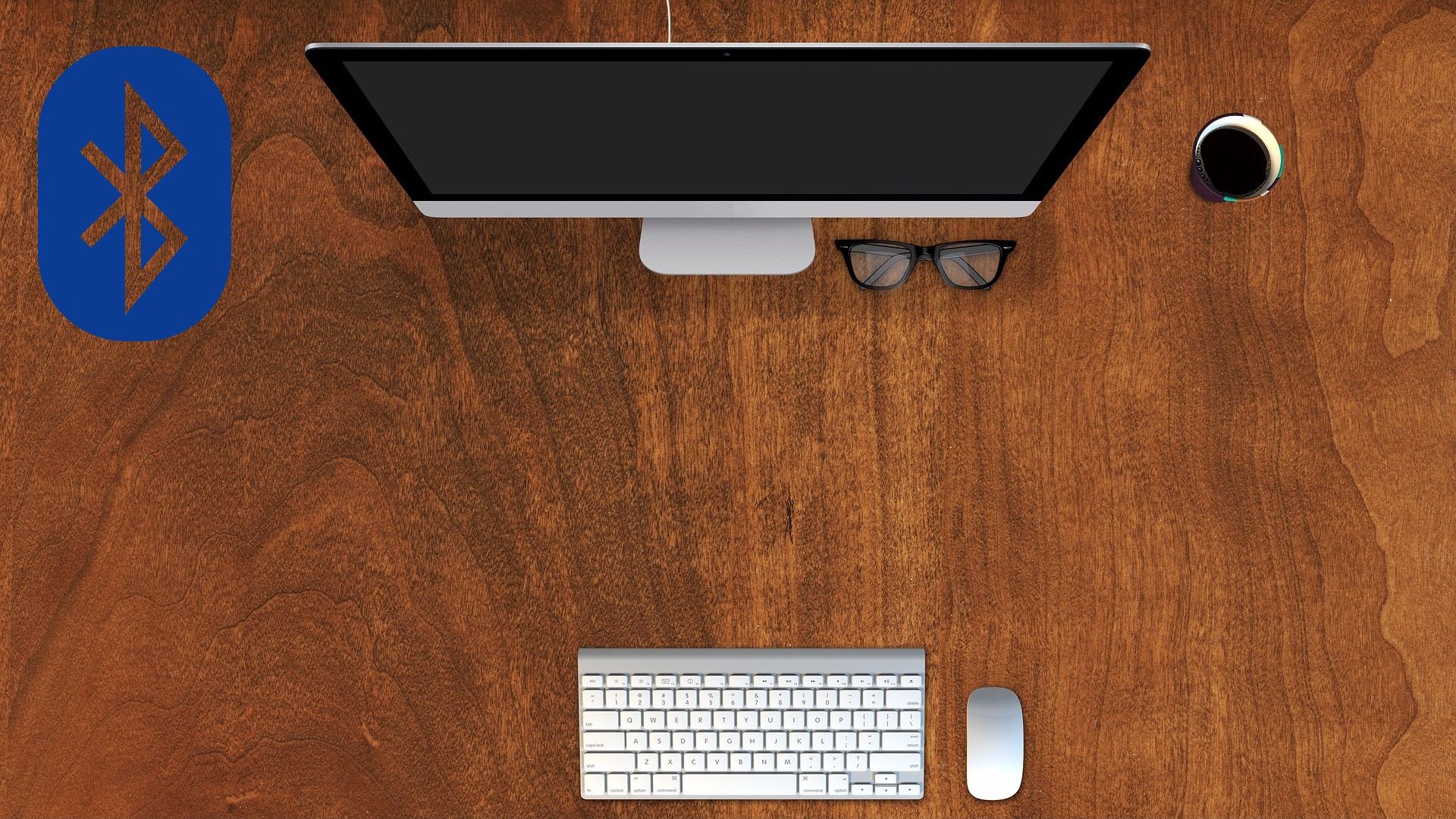Автозапуск является очень важным компонентом операционной системы. Это не только вопрос комфорта (за то, что у вас будет подгружаться во время старта операционной системы отвечает именно эта служба), но и производительности – если сделать автозапуск для слишком большого количества программ, то это не только замедлит процесс загрузки Windows, но и негативно скажется на производительности системы, так как у вас в фоне будут запущены программы, которыми вы не пользуетесь.
Вот почему очень важно правильно настроить автозапуск программ, и внимательно следить за тем, чтобы этот список самостоятельно не пополнялся без вашего ведома.
Настройка
Прежде всего, начнём из проверки вашего списка автозагрузки. Это позволит повысить производительность компьютера. Проверить его можно при помощи стандартных средств: комбинацией клавиш Windows+R открываем меню «Выполнить», пишем там “msconfig” и нажимаем «ОК». В появившемся окне находим вкладку «Автозагрузка» – как вы уже догадались, проверить автозагрузку можно именно здесь.
 Галочкой отмечены программы, которые загружаются автоматически после старта системы. Как мы видим, программ здесь весьма немало, среди которых есть и множество ненужных. Например, сразу можете убирать с автозагрузки утилиты обновлений некоторых программ (GoogleUpdate, AdobeUpdateи т.д.). Они всё время «висят» в процессах, расходуя ресурсы системы, а на наличие апдейтов программа проверяется сама при её старте.
Галочкой отмечены программы, которые загружаются автоматически после старта системы. Как мы видим, программ здесь весьма немало, среди которых есть и множество ненужных. Например, сразу можете убирать с автозагрузки утилиты обновлений некоторых программ (GoogleUpdate, AdobeUpdateи т.д.). Они всё время «висят» в процессах, расходуя ресурсы системы, а на наличие апдейтов программа проверяется сама при её старте.
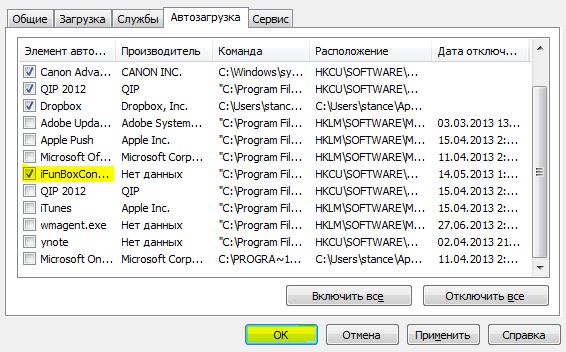
Кстати, если наоборот, один из элементов автозагрузки является неактивным, подключить автозапуск можно установив напротив него галочку, и сохранив изменения.
Автозапуск из меню
Если вам нужно, чтобы определённый элемент загружался вместе со стартом операционной системы, можно воспользоваться вышеописанной инструкцией. Или, как вариант, можете включить эту возможность прямо из меню программы.
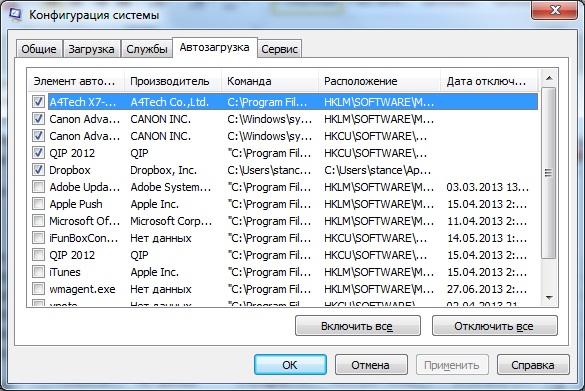 В списке опций должен быть пункт под названием «Запускать автоматически при старте системы». Но учтите тот факт, что большое количество программ в автозагрузке замедлит работу ПК, так что постарайтесь, чтобы пунктов в автозагрузке было не больше 10, в крайнем случае – 15. Если компьютер все-равно “повисает”, то стоит проверить компьютер на вирусы.
В списке опций должен быть пункт под названием «Запускать автоматически при старте системы». Но учтите тот факт, что большое количество программ в автозагрузке замедлит работу ПК, так что постарайтесь, чтобы пунктов в автозагрузке было не больше 10, в крайнем случае – 15. Если компьютер все-равно “повисает”, то стоит проверить компьютер на вирусы.
Автозапуск диска
В этом случае открываем уже давно знакомую нам «Панель управления», куда вы заходите, чтоб настроить экран монитора. На этот раз ищем там пункт «Автозапуск». Здесь для каждого типа файлов можно выбрать действие, которое система будет выполнять при запуске диска.
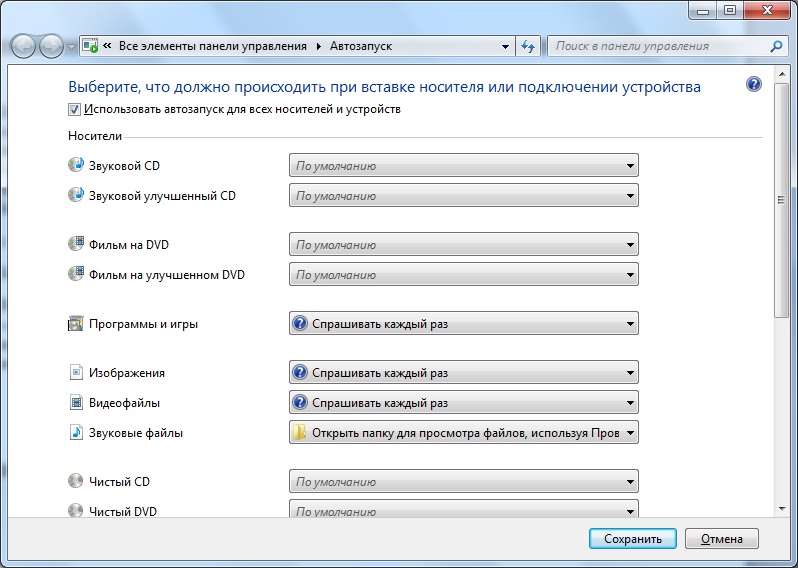 Например, для автозапуска СД диска можно выбрать следующие варианты:
Например, для автозапуска СД диска можно выбрать следующие варианты:
- не выполнять никаких действий;
- открыть диск для просмотра Проводником;
- воспроизвести содержимое.
В зависимости от того, что нам нужно, выбираем необходимый пункт, и сохраняем изменения.