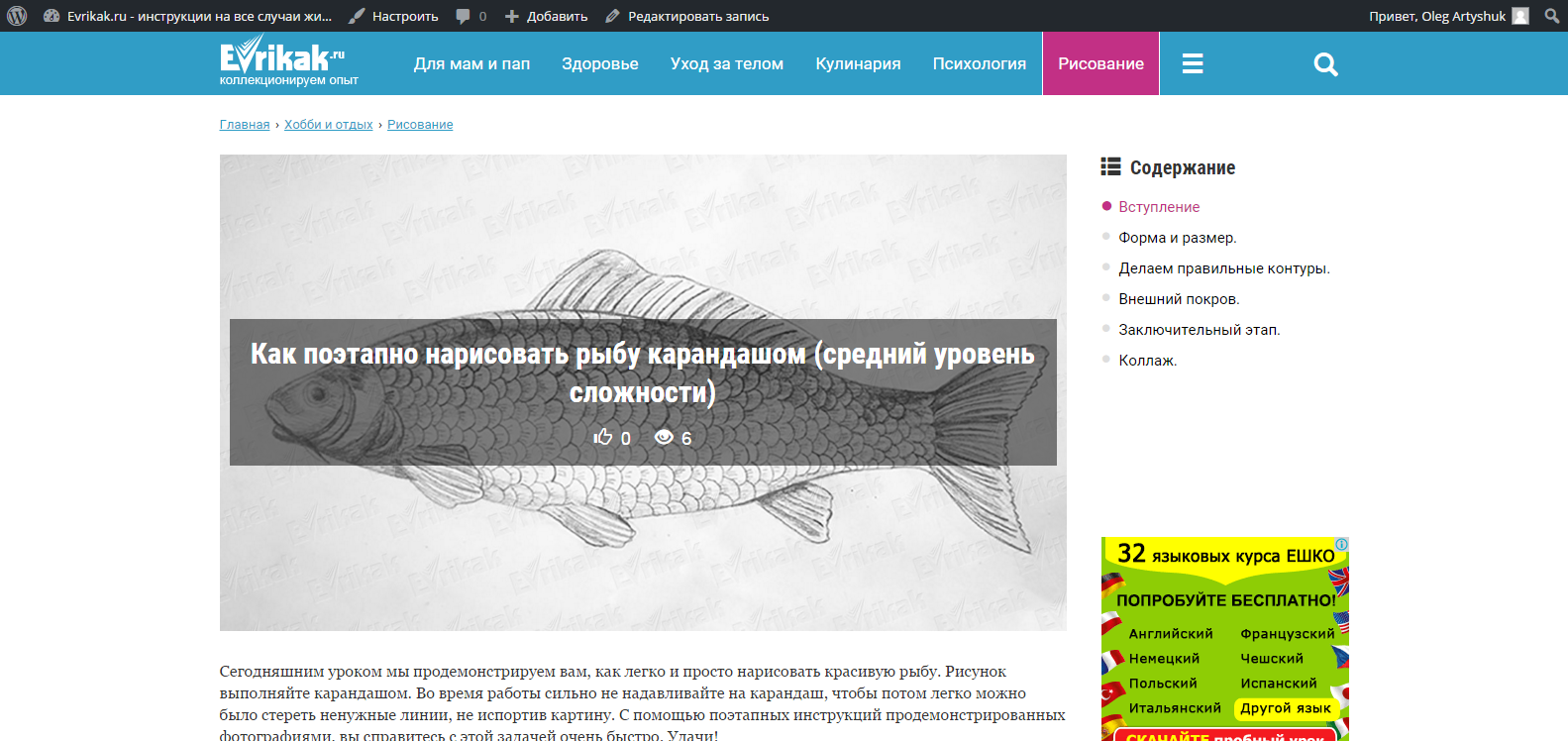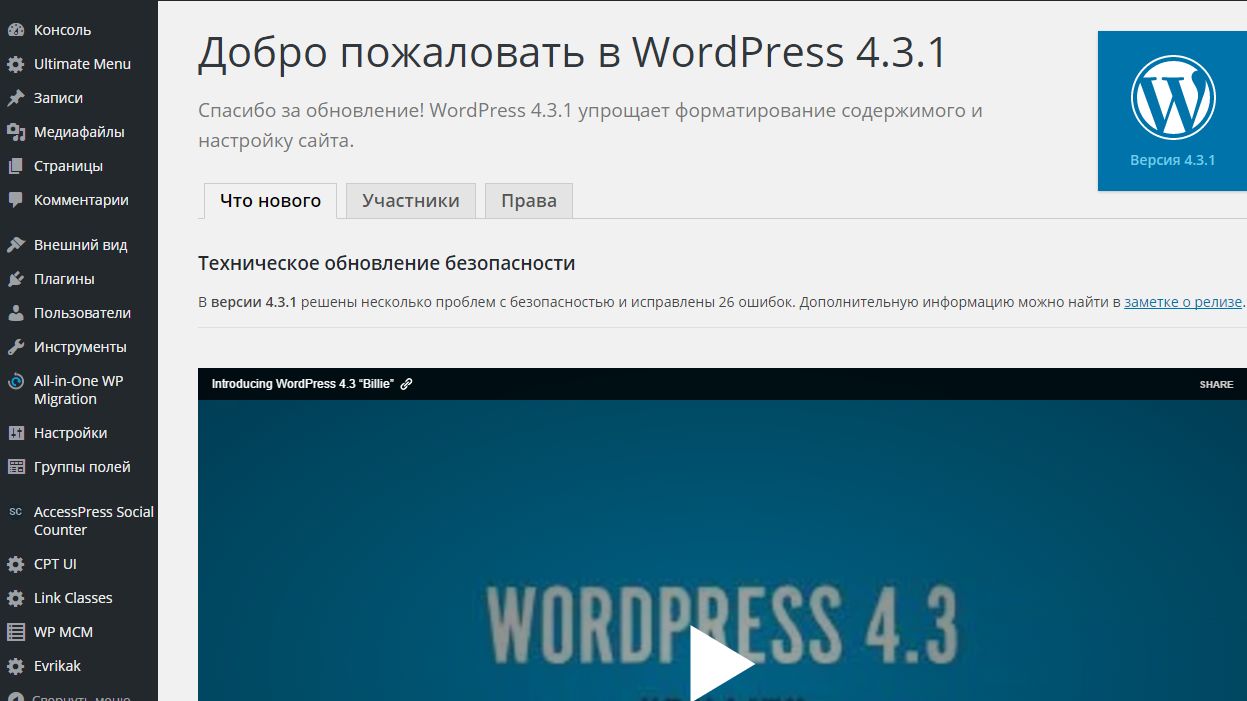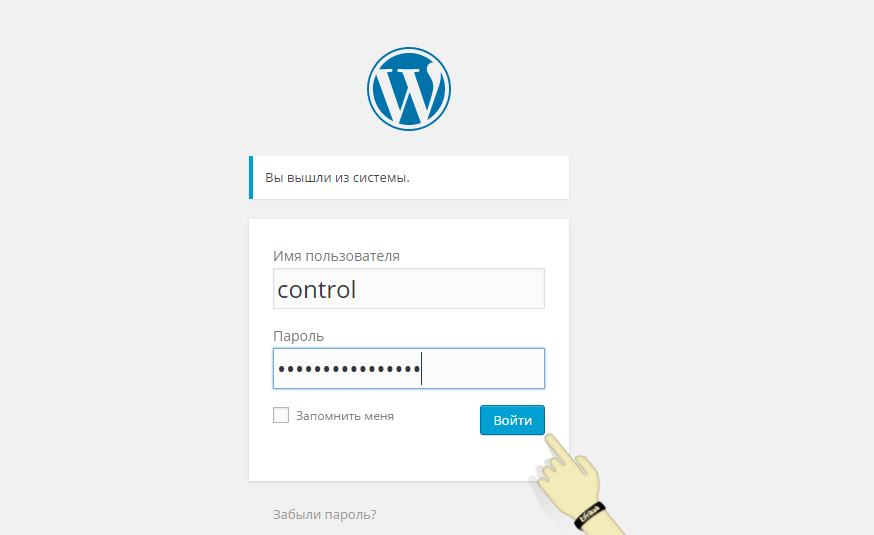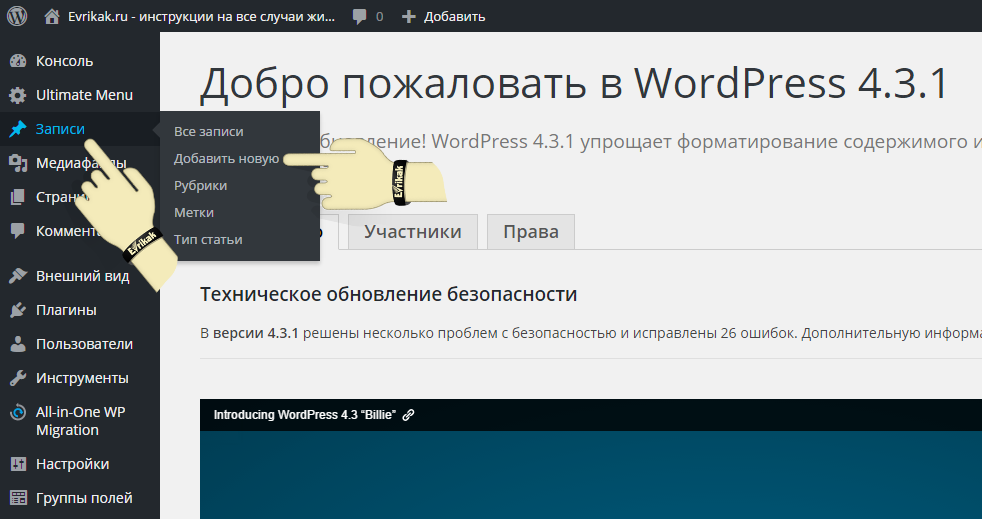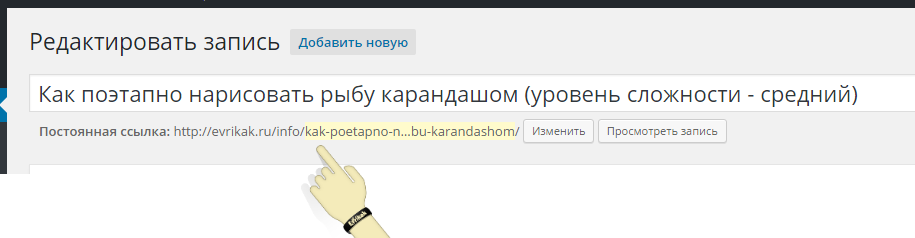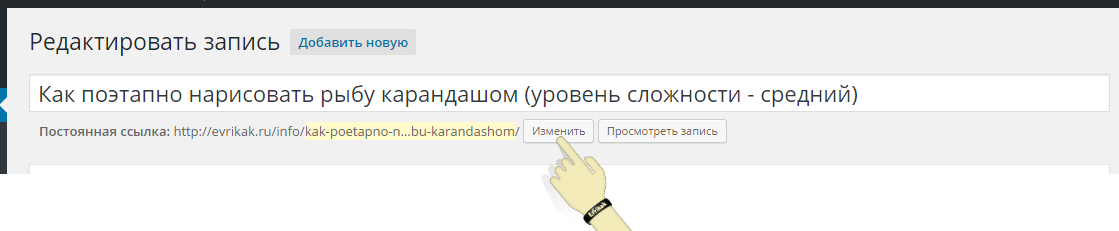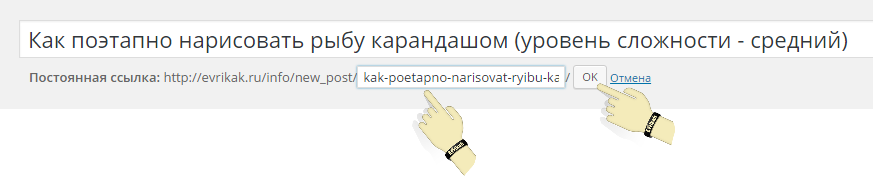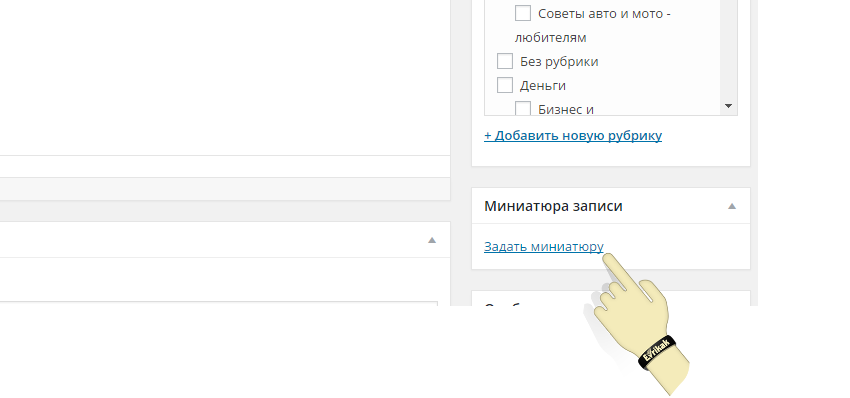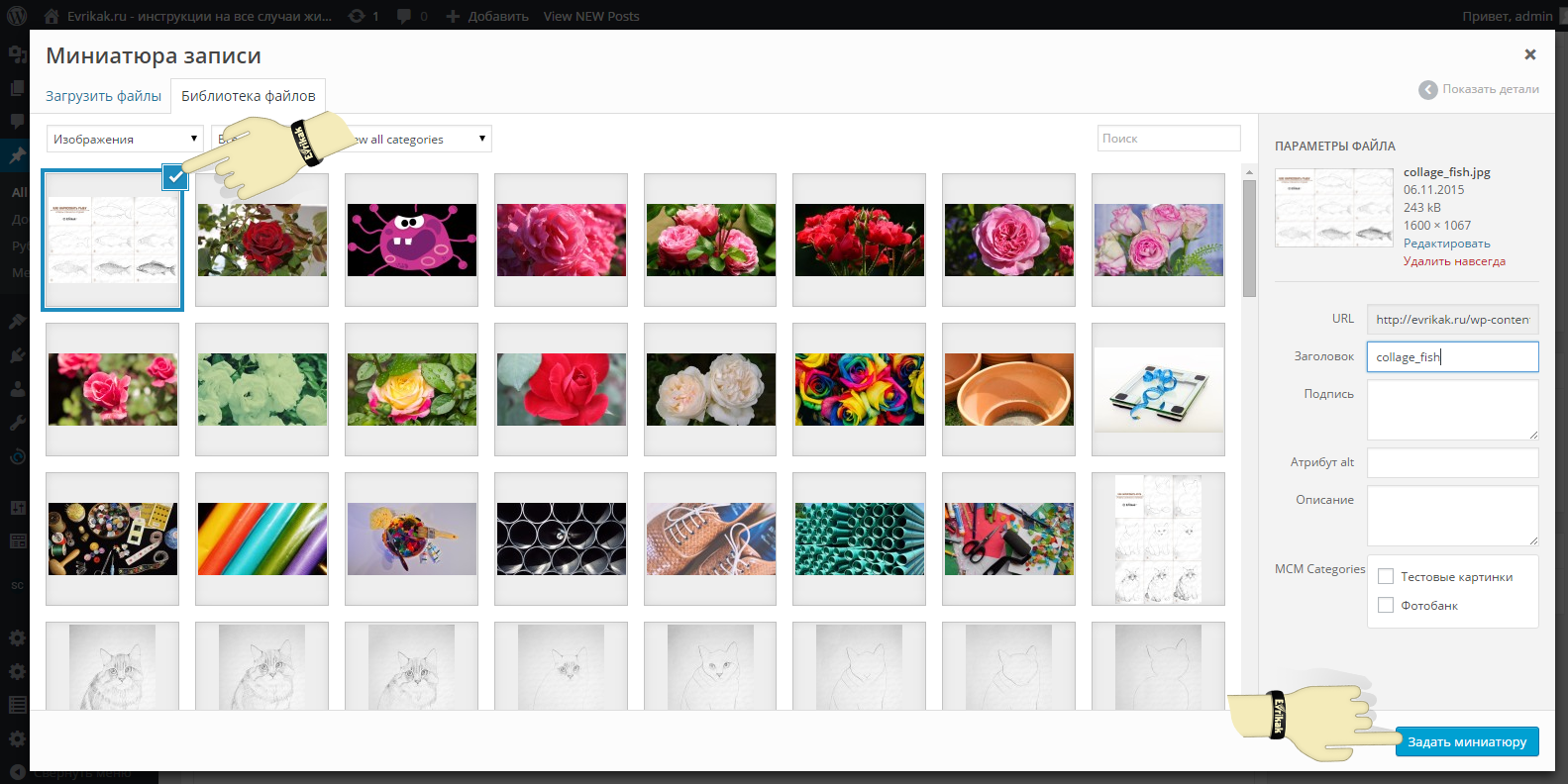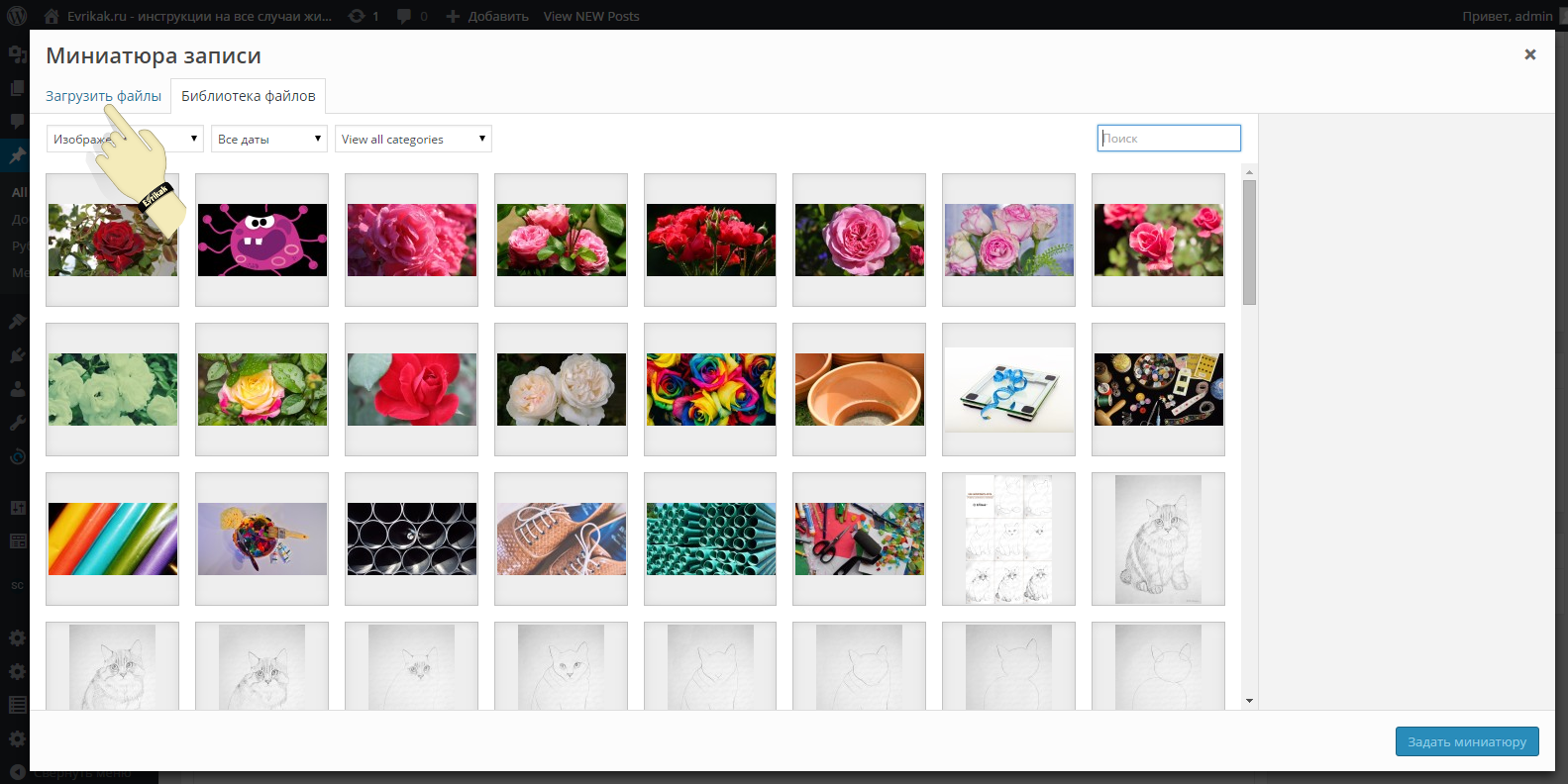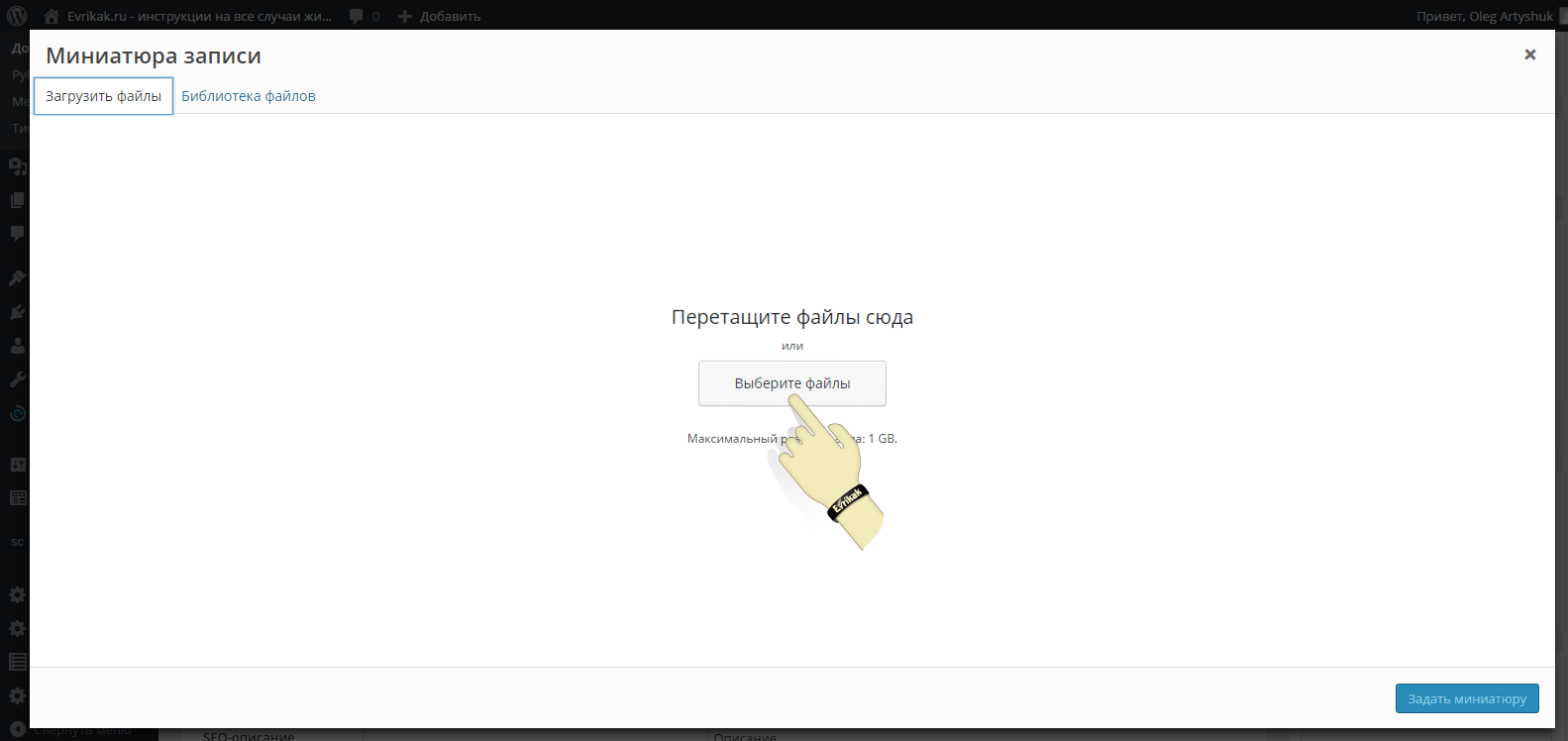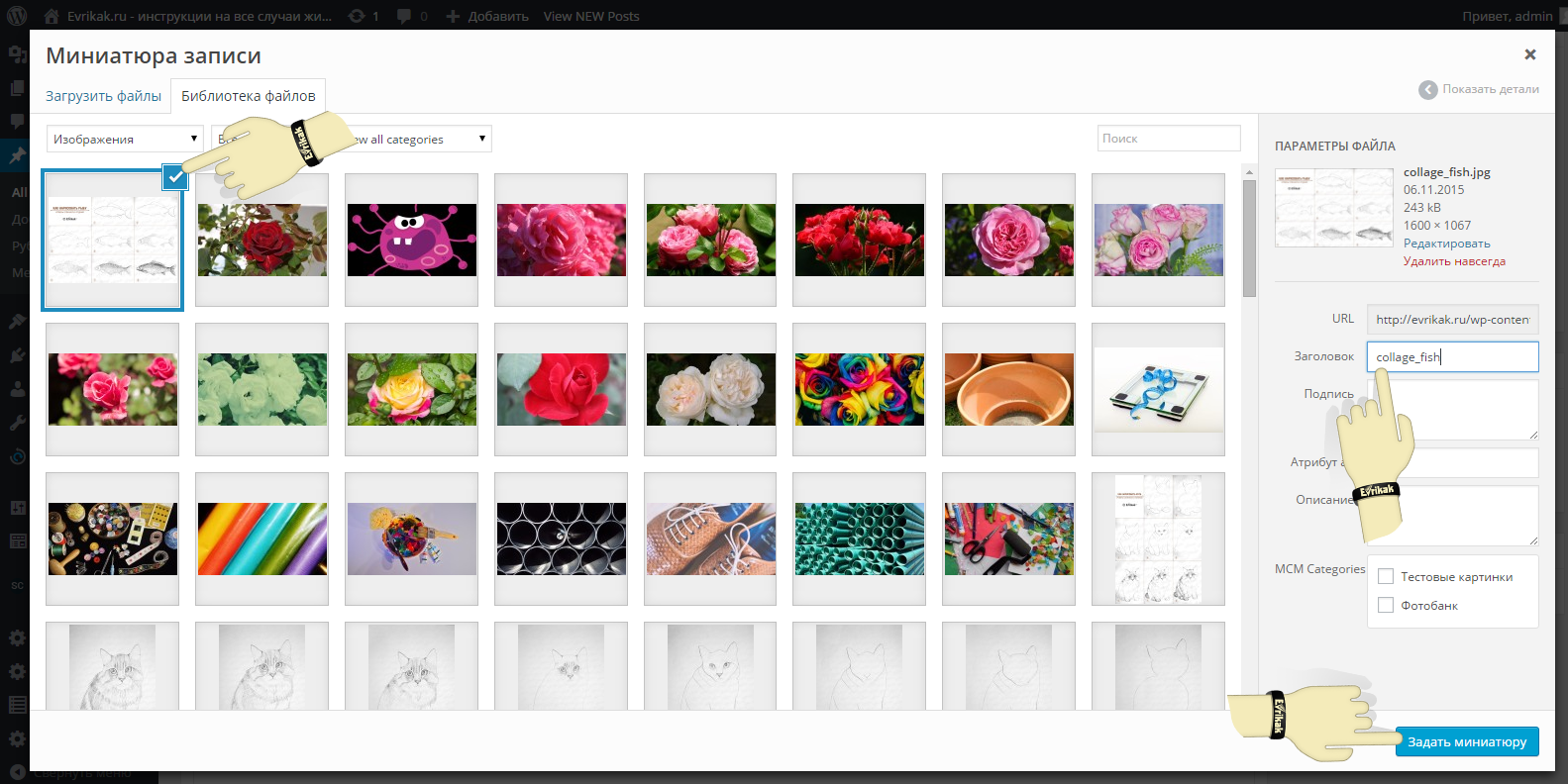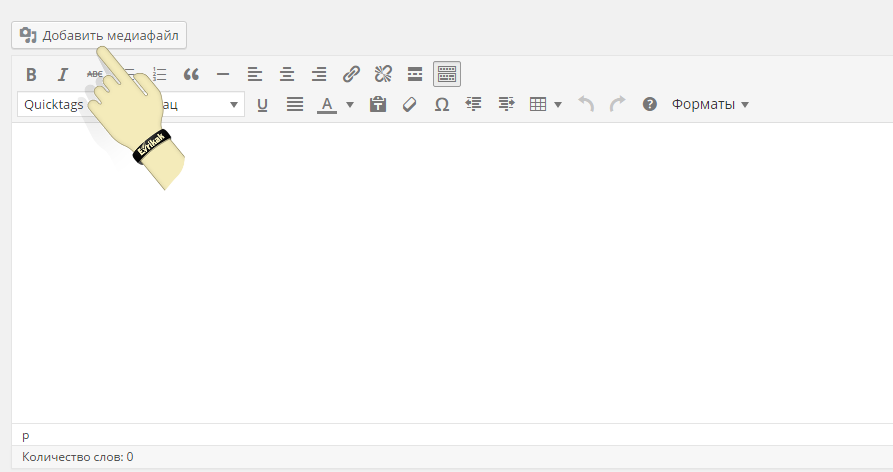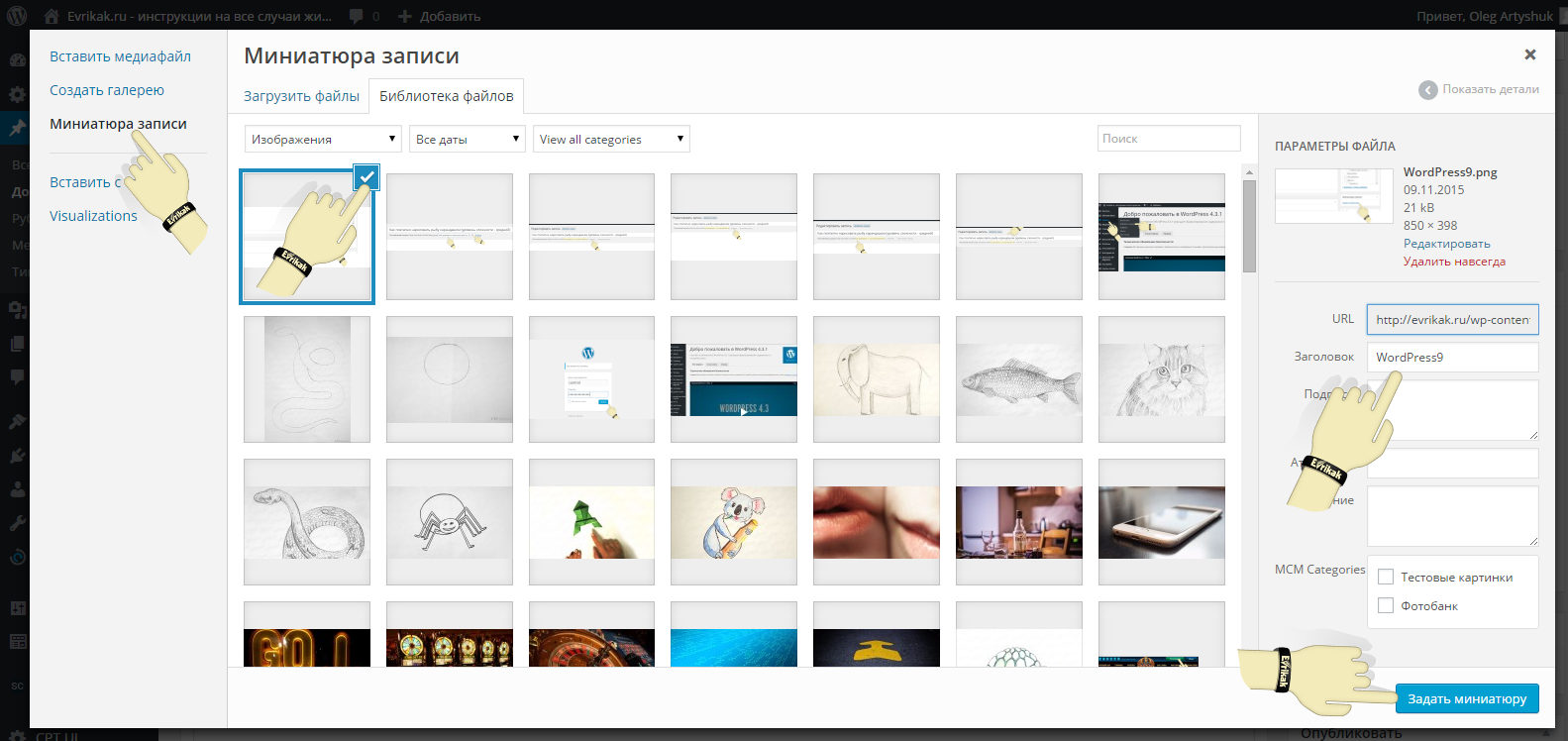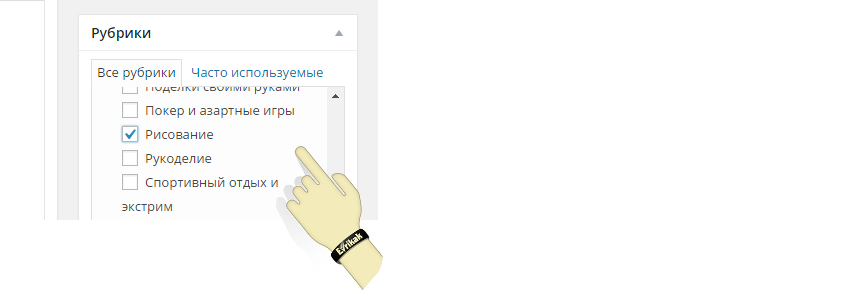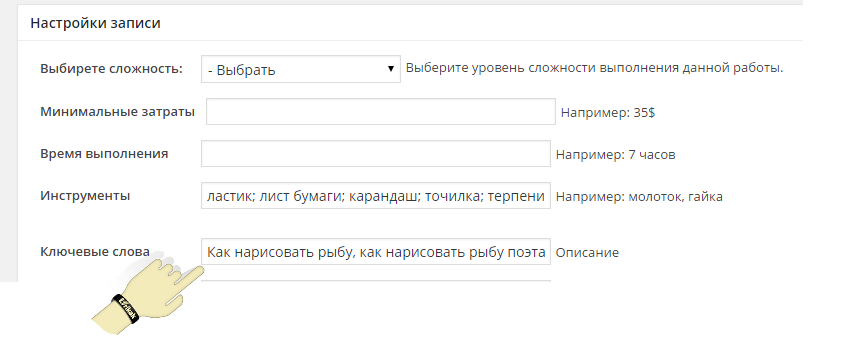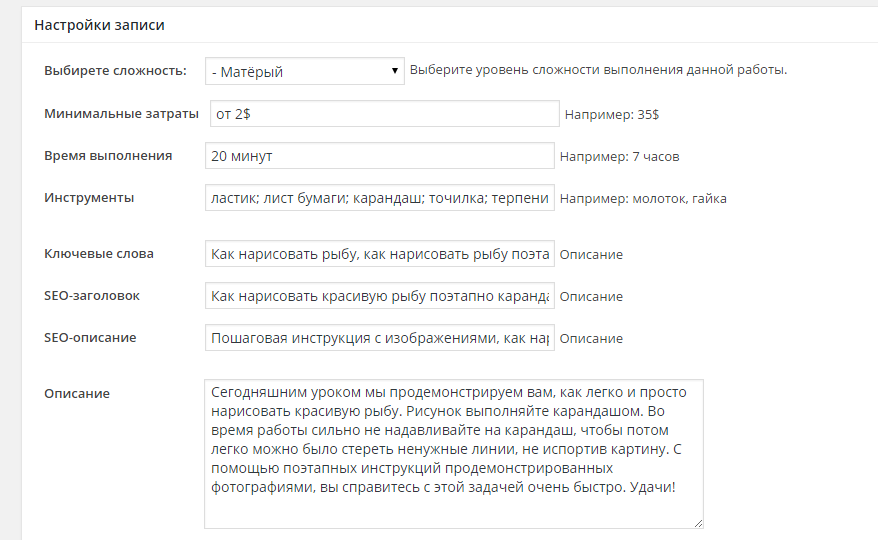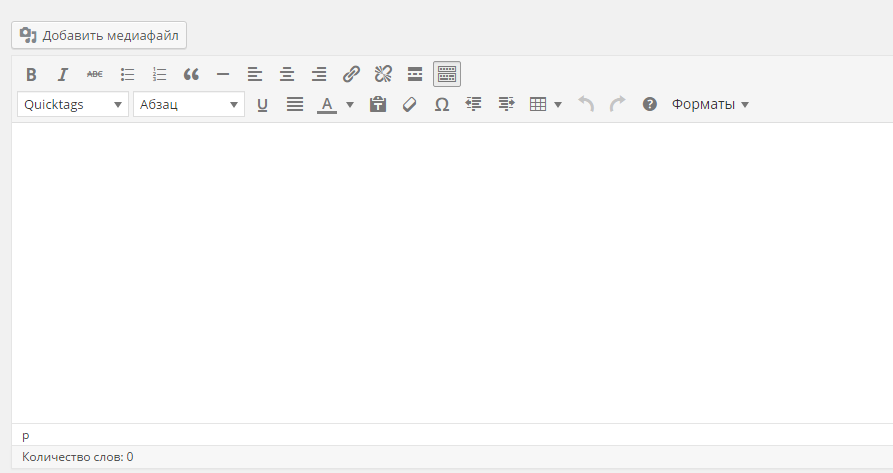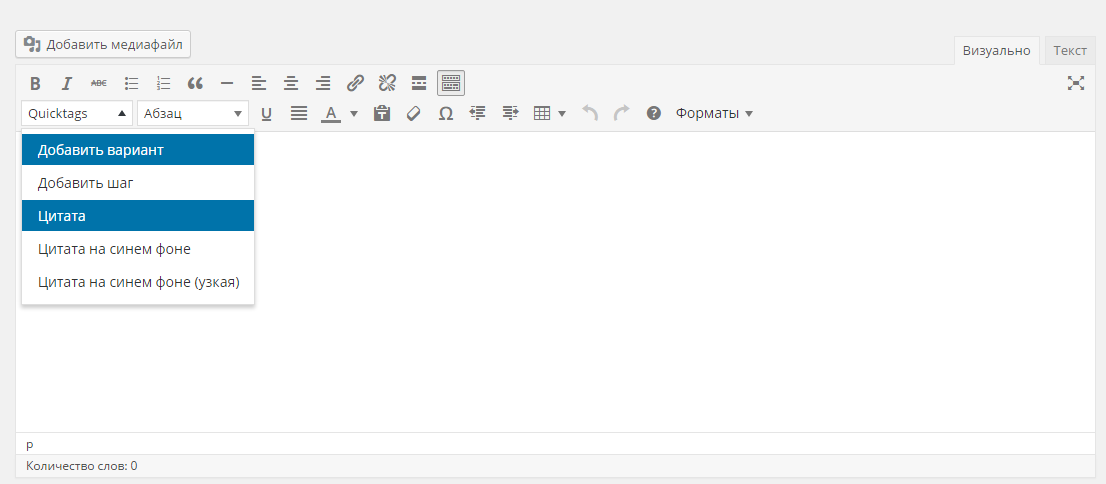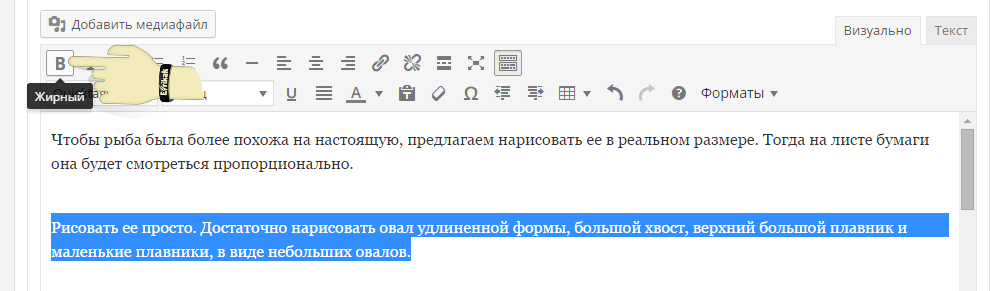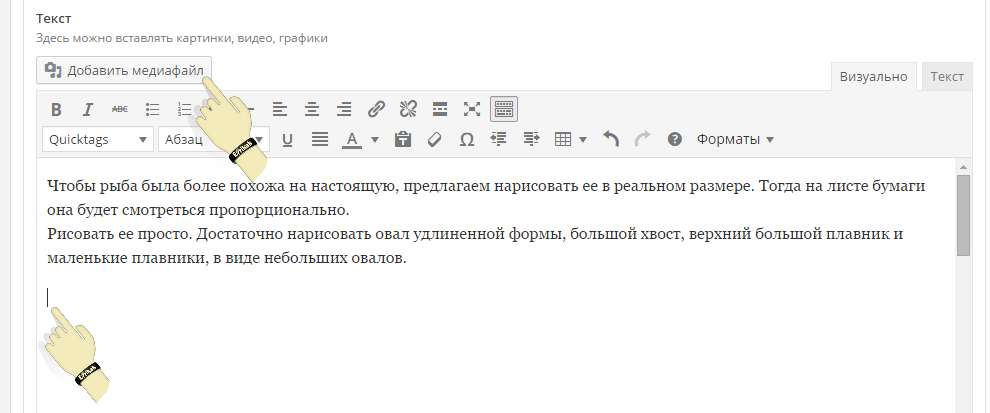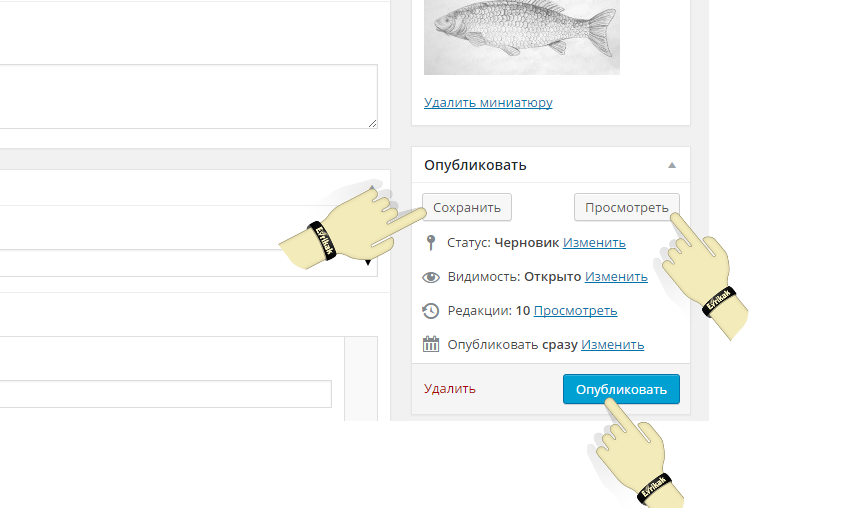Сегодня система WordPress – это оптимальный вариант для разработки сайтов, от самых простых блогов до самых сложных. Он очень простой в использовании. Главное – разобраться. Сегодня мы продемонстрируем, как пользоваться админкой WordPress. Чтобы было более понятней, этапы работы продемонстрированы скринами. Удачи!
Вход в админку.
Чтобы начать роботу, вам необходимо войти в админку WordPress. Для этого предварительно надо зарегистрироваться и создать собственный логин и пароль.
Нажав “Войти”, вы перемещаетесь в админку.
Если поставить галочку в окошке “Запомнить меня”, то при каждом следующем входе, вам не придется заново вводить логин и пароль. Но в этом случае, кроме вас в WordPress сможет попасть любой другой человек, имеющий доступ к компьютеру.
URL-адрес.
Он не должен иметь лишних слов. Формулировка должна быть максимально краткой и простой. Но при этом не терять контекст.
URL находиться снизу под заголовком статьи.
Чтобы удалить ненужные слова, нажмите снизу под заголовком “Изменить”.
Отредактировав адрес, зафиксируйте его, нажав “ок”.
Титульное изображение.
Миниатюру можно добавлять 2 способами:
Способ 1:
В правой части экрана, снизу под блоком “Рубрики” есть иконка “Миниатюра записи”. Нажмите “Задать миниатюру”.
Затем выберите нужную картинку из “Библиотеки файлов”. Чтобы добавить ее, как титульное изображение, нажмите “Задать миниатюру”.
Если в библиоткете ее нет, загрузите с компьютера, нажав “Загрузить файлы”.
Далее – “Выберите файл” из необходимой папки.
Изображение загрузилось в библиотеку. Выберите его, клацнув по нем левой кнопкой мыши. В большенстве случаев выделение происходит по-умолчанию.
Следующий клик – “Задать миниатюру”.
Способ 2:
Во вступительном блоке нажмите иконку “Добавить медиафайл”.
В левом углу выберите “Задать миниатюру”. Далее, все аналогические действия с предыдущим вариантом добавления.
Ключевые слова.
Ключевые слова необходимы для продвижения вашего сайта. Вы прослеживаете часто задаваемые вопросы по вашей теме, которые люди искали в поисковых системах. Это дает возможность максимально “подогнать” текст под интересы пользователей.
Сделать это можно на Wordstat.yandex.ru
В поисковой строке введите вашу тему, и узнайте статистику самых частых запросов.
Скопируйте самые популярные вопросы и добавьте их через запятую в строку “Ключевые слова”.
Другие настройки записи.
Задайте другую необходимую для пользователей информацию:
- Уровень сложности;
- Сколько времени и денег уйдет на выполнения задачи;
- Необходимые инструменты;
- SEO-заголовок – заголовок сайта, который будет отображаться в поисковых системах.
- SEO-описание – краткая описание того, о чем в статье пойдет речь.
- Описание – это вступительная часть статьи. Она расположена сразу под заголовком.
Текстовая часть.
Основную информацию добавляем в текстовую часть. Здесь также можно вставлять картинки, редактировать текст, выделять, добавлять цитаты.
Панель управления очень похожа на панель Worda. Все действия идентичны. Поэкспериментируйте с текстом, у вас все получиться.
Вам всего лишь понадобиться выделить часть текста и задать нужную команду.
Предварительный просмотр.
Чтобы контролировать, как выглядит ваша информация на странице интернета, просматривайте время от времени ее через “Предварительный просмотр”.
В этом блоке можно сохранить, просмотреть и опубликовать материал.
У вас есть возможность просмотреть предварительно, как статья будет выглядеть на сайте. Проверить и исправить, если нужно.