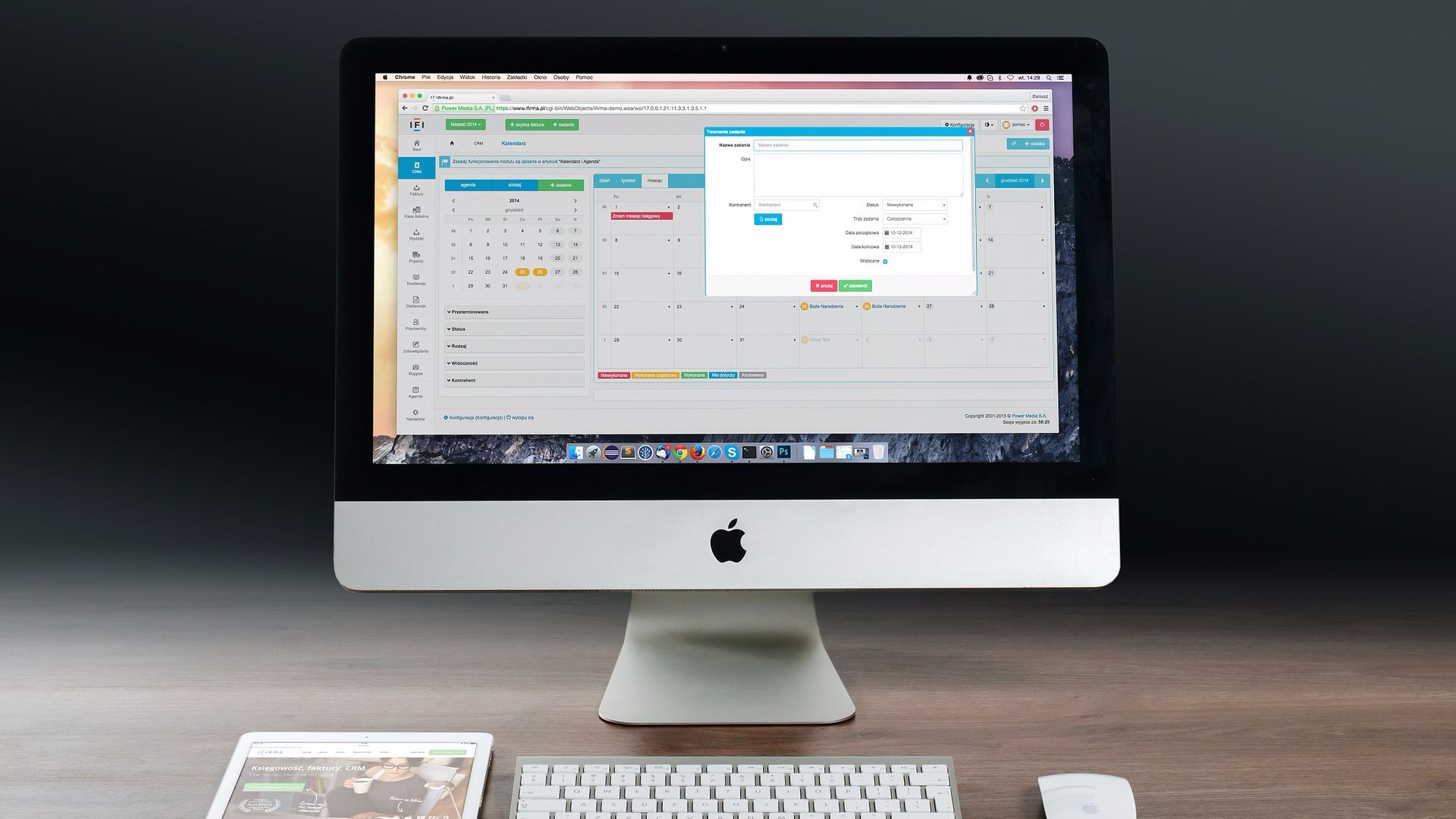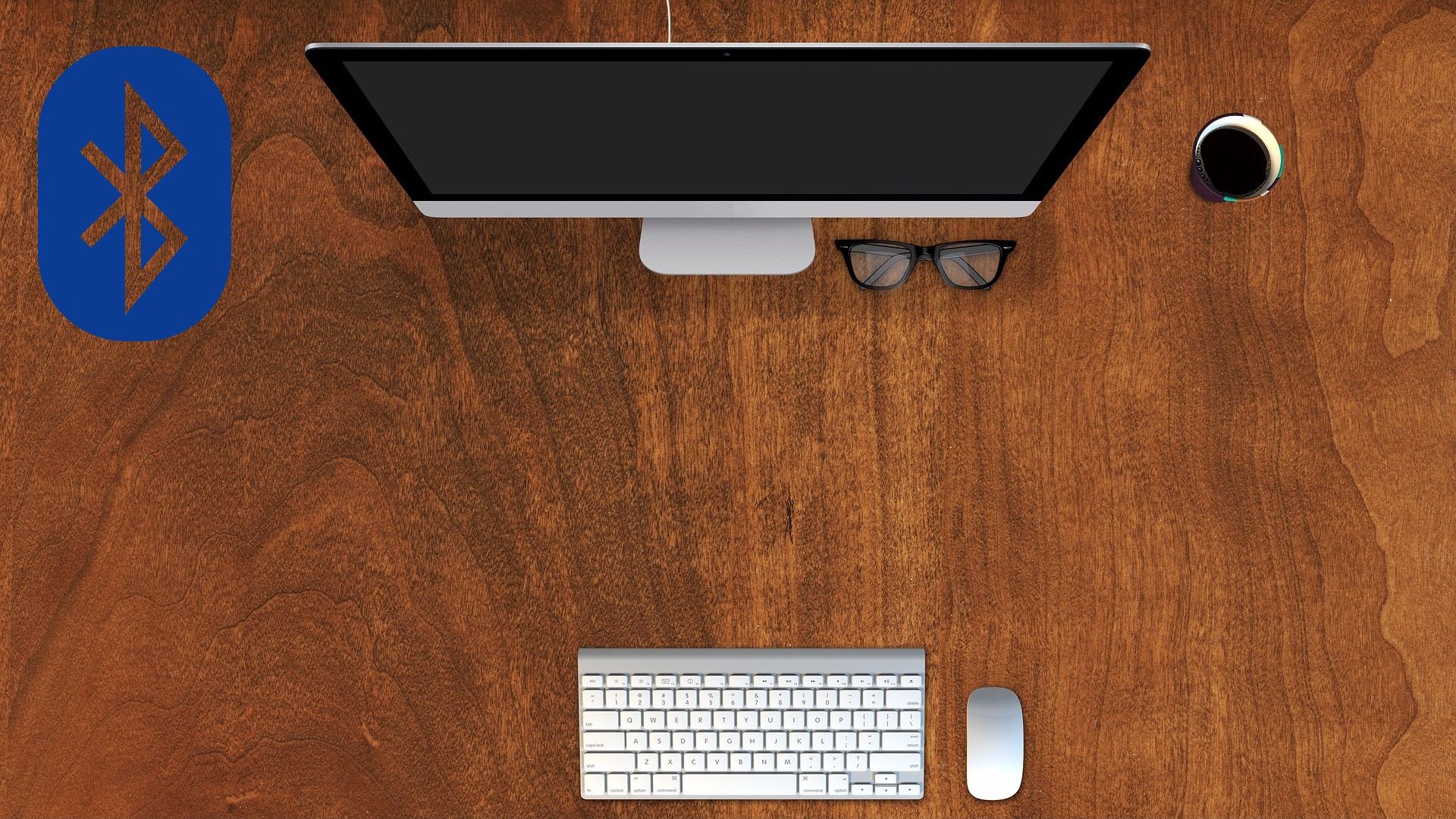Клавиатура является универсальным и единственным средством ввода информации. Без неё невозможно взаимодействовать с компьютером, так что момент её выбора и покупки является очень важным, независимо от того, являетесь ли вы уверенным пользователем, или только учитесь обращаться с ПК. Сегодня мы подробно расскажем вам о том, как выбирать и подключать разные типы клавиатур.
Подключение обычной клавиатуры
Если вы не умеете подключить клавиатуру к компьютеру, не спешите огорчаться. Этот процесс очень похож на подключение мышки, и не займет у вас много времени.
Для начала, давайте разберёмся, какой тип клавиатуры имеем в наличии. Если это устройство с PS/2 коннектором, то вставляем его в соответствующий разъём системного блока. Если это стандартная USB-клавиатура, то подключаем её в USB-порт, соответственно. Далее, процесс установки будет аналогичным для обоих случаев.
Сразу после подключения, свою работу начнёт мастер установки нового оборудования. Система постарается автоматически найти драйвер для нового устройства, и уже за 1-2 минуты вы сможете пользоваться вашей клавиатурой (в случае с PS/2 «клавой», она начнёт работать только после перезагрузки ПК).
Если речь идёт о мультимедийной клавиатуре, с множеством дополнительных кнопок, команд и макросов, то для того, чтобы все они нормально функционировали, понадобится установить драйвер и фирменную утилиту, которые можно найти на диске, который идёт в комплекте с устройством.
Ручная установка и настройка драйверов
Вставляем диск в привод, и ожидаем, когда перед нами появится окно автозагрузки. В главном меню выбираем пункт «Установка драйвера» (или “Installdriver”), соглашаемся со всеми требованиями и лицензионными соглашениями, попутно нажимая «Да» и «Далее», ожидаем пока завершится процесс копирования и установки, и если это необходимо, то перезагружаем ПК.
Для того, чтобы настроить клавиатуру, а также задать особые значение макро-клавишам, воспользуйтесь утилитой, которая установилась вместе с драйвером (найти её можно из меню «Пуск», или поискав на рабочем столе её ярлык – очень часто установщик оставляет его там по умолчанию).
Пользоваться клавиатурой станет намного легче и проще, если вы выучите все функциональные клавиши, а также, при необходимости, установите новые значения для некоторых. Таким образом, устройство ввода будет максимально функциональным, и вы сможете ощутить все преимущества мультимедийной клавиатуры.
Что такое midi-клавиатура
Это специальное устройство, которое преобразует физические процессы (например, поворот регулятора или нажатие пальцем на кнопку) в набор специальных цифровых сигналов, которые передаются на компьютер.
Выбор midi-клавиатуры
Если вы не знаете, как выбрать midi-клавиатуру, то здесь вам помогут наши советы. Прежде всего, чётко определитесь, для каких целей вам нужно это устройство.
Например, если вы не собираетесь использовать этот девайс для виртуозного музицирования, а исключительно для создания аранжировки или набора нот, а также хотите всегда иметь его при себе, то лучше всего выбрать двухоктавный инструмент. Ну а если вы являетесь, скажем, профессиональным пианистом, то здесь идеальным решением будет полнооктавная клавиатура фортепианного типа.
Обязательно обратите внимание, есть ли на клавиатуре контроллеры Modulation Wheel и Pitch – они являются одними из самых важных элементов в миди-клавиатурах. Несмотря на то, что эти регуляторы успели прижиться на подобного рода устройствах, некоторые производители до сих пор не спешат снабжать свои модели этими контроллерами.
Немаловажным является и вопрос подключения, ведь клавиатуры могут соединятся с компьютером как посредством юзб-кабеля, так и при помощи специального пятиштрыкового кабеля. Разъём для последнего, кстати говоря, есть далеко не на всех ПК, и его не встретишь на ноутбуках. Так что обязательно учтите это перед покупкой.
Подключение
Итак, определившись с конкретной моделью, нам остаётся её подключить. Как мы уже говорили, здесь может быть два варианта:
- подключение при помощи usb-кабеля;
- подключение при помощи пятиштрыкового кабеля.
В первом случае, всё более менее понятно: подключаем клавиатуру в соответствующий свободный порт.
 Начнётся автоматический процесс установки устройства, который по завершению выдаст нам информацию о том, было ли корректно установлено новое оборудование. Если да – то можно сразу приступать к работе. Если нет – то нам придётся вручную установить драйвер устройства, который, как правило, есть на диске, который поставляется вместе с клавиатурой.
Начнётся автоматический процесс установки устройства, который по завершению выдаст нам информацию о том, было ли корректно установлено новое оборудование. Если да – то можно сразу приступать к работе. Если нет – то нам придётся вручную установить драйвер устройства, который, как правило, есть на диске, который поставляется вместе с клавиатурой.
Вставляем его в привод, разрешаем автозапуск. Из главного меню выбираем пункт “Install driver” (или “установка драйвера”), после чего соглашаемся с установщиком, нажимаем «Далее», и дожидаемся завершения процесса. Если это необходимо – производим перезагрузку компьютера.
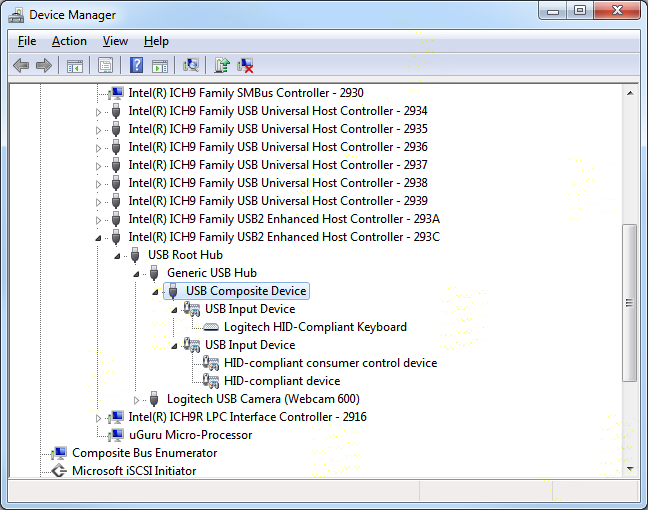 Во втором случае процедура является аналогичной, разве что, с поправкой на то, что для соединения устройства с ПК мы будем использовать пятиштрыковый кабель. Одним концом он подсоединён к клавиатуре, а второй его конец нужно будет подключить в соответствующий разъём на вашей звуковой карте. Повторимся, он есть далеко не на каждой модели, так что предварительно выясните это перед покупкой. Во всём остальном, процедура подключения и установки является аналогичной вышеописанной.
Во втором случае процедура является аналогичной, разве что, с поправкой на то, что для соединения устройства с ПК мы будем использовать пятиштрыковый кабель. Одним концом он подсоединён к клавиатуре, а второй его конец нужно будет подключить в соответствующий разъём на вашей звуковой карте. Повторимся, он есть далеко не на каждой модели, так что предварительно выясните это перед покупкой. Во всём остальном, процедура подключения и установки является аналогичной вышеописанной.


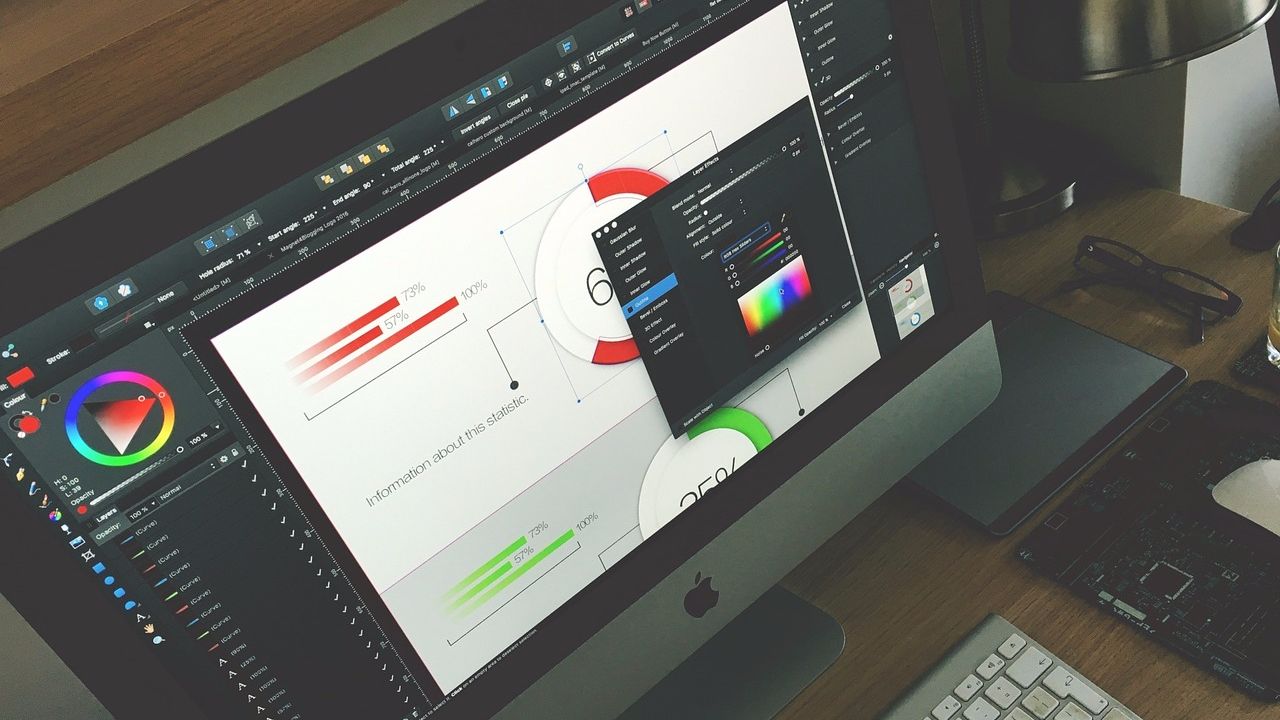 Как сделать, чтобы компьютер работал качественно
Как сделать, чтобы компьютер работал качественно