Прошло относительно немного времени с момента популяризации ноутбуков, и теперь продвинутому пользователю стандартных 13.3 или 15.4 дюйма экрана устройства становиться мало. Решением проблемы может быть не только покупка нового лэптопа с большей диагональю, но и подключение дополнительного монитора для удобства. О преимуществах работы с двумя мониторами, а также о схеме их подключения мы и расскажем вам в этой статье.
Для чего нужен второй монитор
Ответ на этот вопрос для каждого свой. Для программистов, которые работают с тысячами строчек системного кода, второй монитор (а то и третий и даже четвертый) – жизненно необходимый. Так, на одному из них может быть запущен терминал, на другом – компилятор системного кода, в третьем – отладчик и так далее. Очевидной является и польза для журналистов, блогеров, или вообще, любого, кто работает с массивами информации: на одному с экранов может быть запущен текстовый редактор, на другом – строка новостей, на третьем – мессенджер и электронная почта, и так далее.
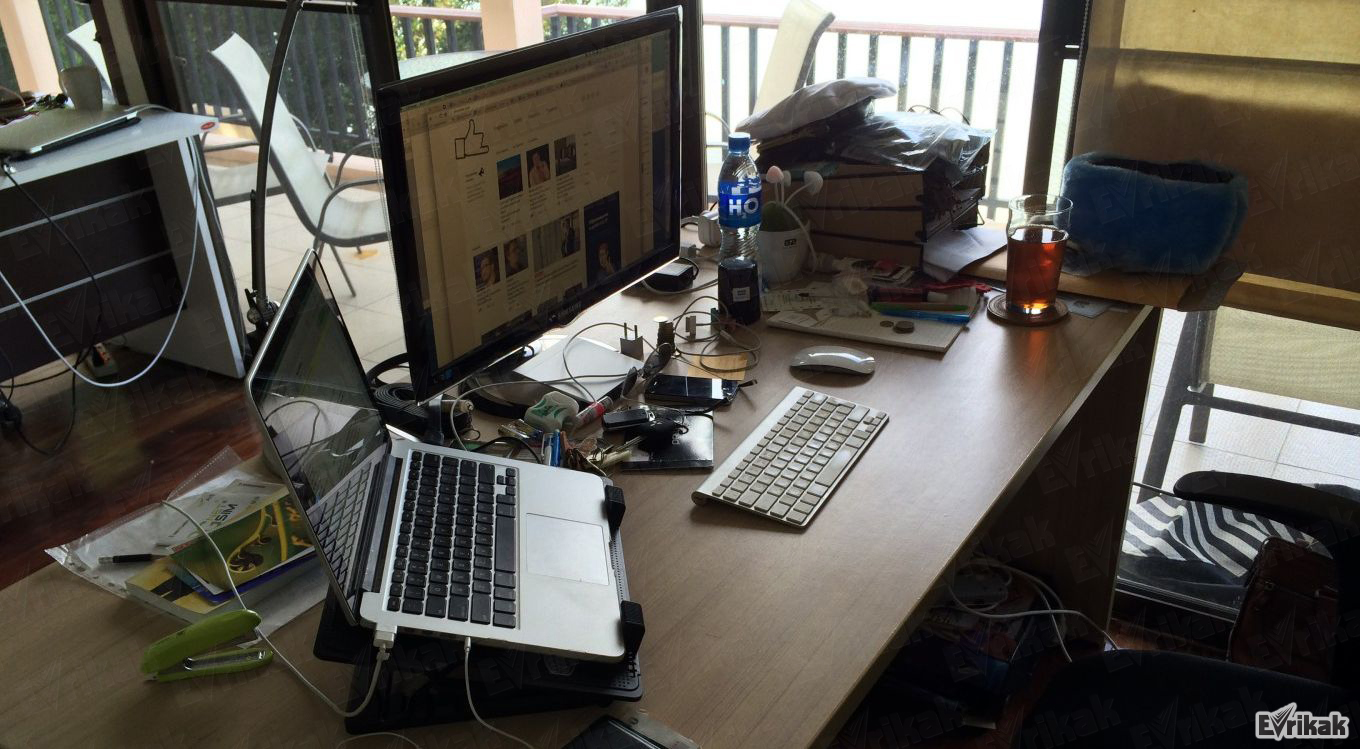 Вопреки расхожему мнению о том, что несколько рабочих экранов не способствуют продуктивности, а напротив – рассеивают внимание, такая организация труда напротив, делает его более удобным. Поэтому если вы купили ноутбук и у вас остался монитор от старого персонального компьютера, почему бы не попробовать поработать за двумя мониторами самому? Тем более, что подключить монитор к ноутбуку вовсе не сложно.
Вопреки расхожему мнению о том, что несколько рабочих экранов не способствуют продуктивности, а напротив – рассеивают внимание, такая организация труда напротив, делает его более удобным. Поэтому если вы купили ноутбук и у вас остался монитор от старого персонального компьютера, почему бы не попробовать поработать за двумя мониторами самому? Тем более, что подключить монитор к ноутбуку вовсе не сложно.
Тип адаптера
Мониторы, среди прочего, делятся на три огромные группы за типами подключений. Также, как и видеоадаптеры ваших ноутбуков или нетбуков. Проще говоря, ноутбук и монитор может иметь три варианта выхода, в зависимости от чем вам может понадобиться переходник или новый кабель подключения:
- VGA. Стандартный тип подключения, который окрашен в синий цвет. Выход под это подключение есть у всех мониторов и ноутбуков (кроме тонких ультрабуков) начиная с 2000 года производства. Выглядит он следующим образом.

- DVI. Более новый, по сравнению с VGA, тип подключения. Его преимущество заключается в том, что он способен передавать на монитор с ноутбука более качественную картинку. Внешне мало чем отличается от VGA – разве что окрасом (традиционно, имеет белый цвет) а также более широким штекером и выходом из видеокарты под него

- HDMI. Самый современный тип подключения, который обеспечивает максимальное качество передаваемой картинки. Правда, далеко не все современные мониторы (чего не скажешь о плазменных телевизорах) и видеокарты поддерживают этот стандарт. Так что это, скорее, экзотика. Как бы там не было, выглядит он таким образом, и если вам удалось найти такой же разъём на своём ноутбуке и мониторе, значит вы можете его использовать.
 В идеале, тип выхода на видеокарте вашего ноутбука должен быть таким же, как и тип подключения монитора. Но если, к примеру, у вас новый тонкий ультрабук, в которого нет ни VGA/DVI выхода, но и Ethernet-порта, а монитор имеет только «синий» VGA-штекер, то выходом из ситуации станут всевозможные переходники. К тому же, на рынке есть множество готовых кабелей, которые позволяют соединять разные типы подключений (к примеру, VGA с DVI).
В идеале, тип выхода на видеокарте вашего ноутбука должен быть таким же, как и тип подключения монитора. Но если, к примеру, у вас новый тонкий ультрабук, в которого нет ни VGA/DVI выхода, но и Ethernet-порта, а монитор имеет только «синий» VGA-штекер, то выходом из ситуации станут всевозможные переходники. К тому же, на рынке есть множество готовых кабелей, которые позволяют соединять разные типы подключений (к примеру, VGA с DVI).

Подключение кабеля
Подключив монитор к сети питания 220V стандартным кабелем (во многих моделях монитора он является встроенным), подключаем к нему VGA, DVI или же HDMI кабель. Другую сторону кабеля втыкаем в соответствующий разъём вашего ноутбука. На этом этап физического подключения можно считать оконченным.
Подключение ноутбука к монитору
Далее, нам понадобиться настроить монитор для удобной работы и оптимизации качества изображения. Для этого на рабочем столе клацаем правой клавишей мыши и выбираем пункт «Разрешение экрана».
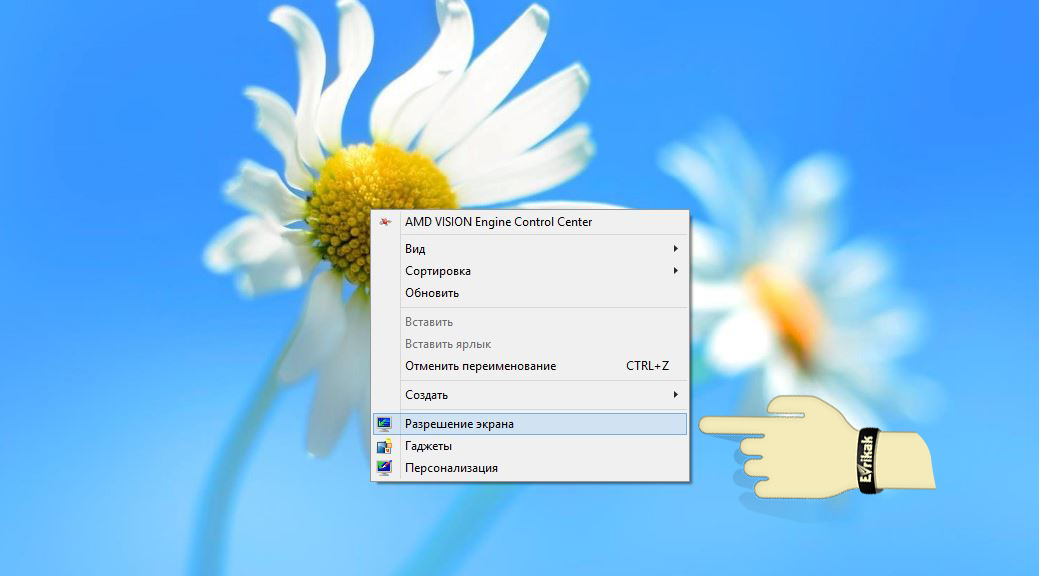 В графе «Дисплей» можно выбрать режимы работы экранов и установить их разрешение. Всего, на выбор есть 4 режима:
В графе «Дисплей» можно выбрать режимы работы экранов и установить их разрешение. Всего, на выбор есть 4 режима:
- «Расширить». В этом случае экран ноутбука и монитор работают раздельно. Монитор становиться своеобразным «продолжением» экрана ноутбука. Таким образом, вы можете просто перетащить при помощи мыши отдельные программы и окна, которые должны отображаться на нём.
- «Дублировать». Выбрав этот режим, изображение на двух экранах будет одинаковым.
- «Отключить проектор (монитор)». Внешний монитор отключается, а изображение выводиться только на экран ноутбука.
- «Только проектор (монитор)» – экран ноутбука отключается, а всё изображение выводиться на подключенным дополнительный монитор.
Внеся изменения, нажимаем кнопку «ОК», после чего можете приступать к работе.




