Нередко пользователи попадают в ситуацию, когда после нажатия некоторых клавиш изображение на мониторе компьютера или ноутбука переворачивается. Возникает резонный вопрос: как развернуть экран обратно? Не паникуйте – сделать это весьма просто, достаточно следовать нашей инструкции.
Как перевернуть экран в Windows
Кликаем правой кнопкой мыши на свободное пространство рабочего стола, и в появившемся контекстном меню выбираем пункт «Разрешение экрана».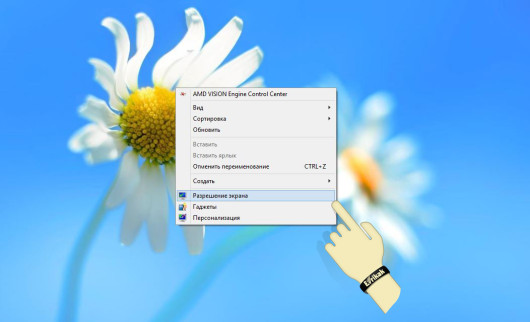 Перед вами появиться окно, в котором находиться пункт «Ориентация». Нажимаем на него и видим, что всего существует 4 варианта ориентации изображения на экране:
Перед вами появиться окно, в котором находиться пункт «Ориентация». Нажимаем на него и видим, что всего существует 4 варианта ориентации изображения на экране:
- альбомная;
- портретная;
- альбомная (перевернутая);
- портретная (перевернутая).
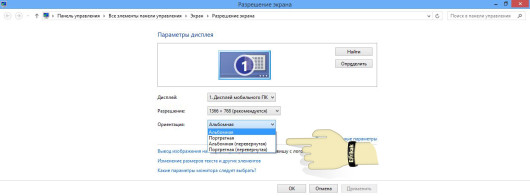 Классической (правильной и ровной) является альбомная ориентация. Ее и следует выбрать, если экран ноутбука перевернулся, затем нажать «ОК», сохранив изменения. Таким образом мы вернем рабочий стол в прежнюю позицию.
Классической (правильной и ровной) является альбомная ориентация. Ее и следует выбрать, если экран ноутбука перевернулся, затем нажать «ОК», сохранив изменения. Таким образом мы вернем рабочий стол в прежнюю позицию.
Если же вы хотите перевернуть экран на 90 градусов, то выберите портретную ориентацию.
Следует отметить, что в таком положении удобно читать большие тексты или листать ленту новостей в соцсетях.
Так что при возможности обязательно поэкспериментируйте (только не забудьте повернуть монитор в физическом плане).
Настройки драйверов
Запустите программу управления видеокартой с панели задач или через меню «Пуск». Скорей всего, у вас имеется NVidia, Intel HD или AMD Radeon, так как они являются самыми популярными драйверами. А теперь расскажем, как совершить поворот экрана, в каждом из этих ПО.
NVidia
- Открыть панель управления.
- Дисплей.
- Поворот дисплея (выбираете нужную ориентацию).
- Применить.
- Подтвердить.

Intel HD
- Графические характеристики.
- Дисплей.
- Поворот.
Этот тип видеокарты поддерживает применение горячих клавиш для Windows.
AMD Radeon
- Панель управления.
- Менеджер дисплеев.
- Поворот.
Горячие клавиши
Многие модели ноутбуков поддерживают «горячие клавиши» — специальные комбинации кнопок на клавиатуре, с помощью которых можно перевернуть изображение:
- Ctrl + Alt + ↑ — возвращает экран в исходное положение.
- Ctrl + Alt + ↓ — экран перевернется «вверх ногами» на 180°.
- Ctrl + Alt + → — поворот вправо на 90°.
- Ctrl + Alt + ← — поворот влево на 90°.

Рекомендации
Следует отметить, что после поворота изображения дисплея измениться и система координат указателя мыши – к этому придется привыкать некоторое время.
К слову, если результат вас не удовлетворил, достаточно подождать 15 секунд – если за это время вы не подтвердите изменения, система автоматически вернется в прежнее расположение.
Что делать, если эти способы не помогают
Причиной того, что изображение на мониторе перевернуто, могут быть неудачные версии скачанных драйверов. Установите их наново, лучше – с сайта производителя.
Проведите проверку своего девайса на предмет заражения вирусами. Некоторые рекламные программы способны изменять расширения и настройки.
Не исключено, что это шутка вашего коллеги-программиста. Существует множество программ-дразнилок, которые не только переворачивают экран, но и самостоятельно открывают окна, перелистывают вкладки или запускают баннеры.
Зайдите в диспетчер задач и просмотрите список процессов. Пробуйте закрывать самые подозрительные, наблюдая за изменениями на мониторе.
Часто помогает простая перезагрузка компьютера. Обычно после этого рабочий стол оказывается с правильной ориентацией.


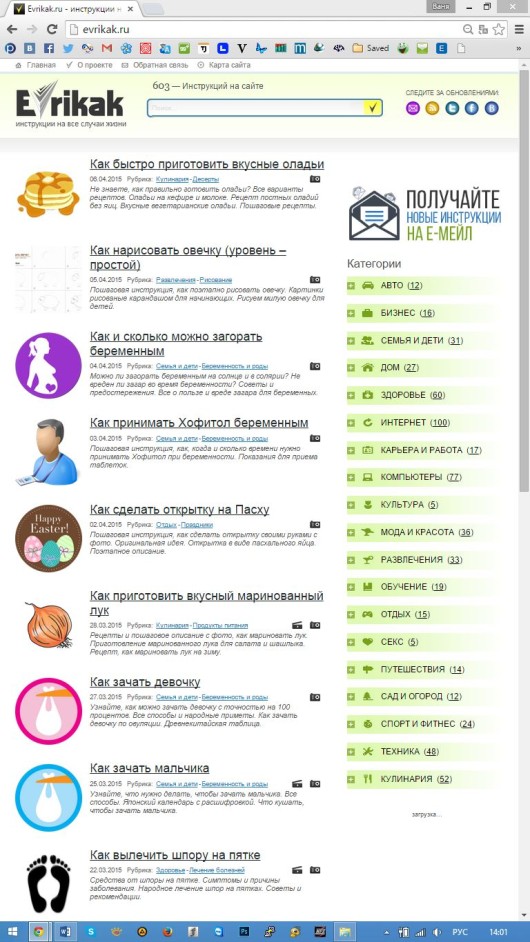
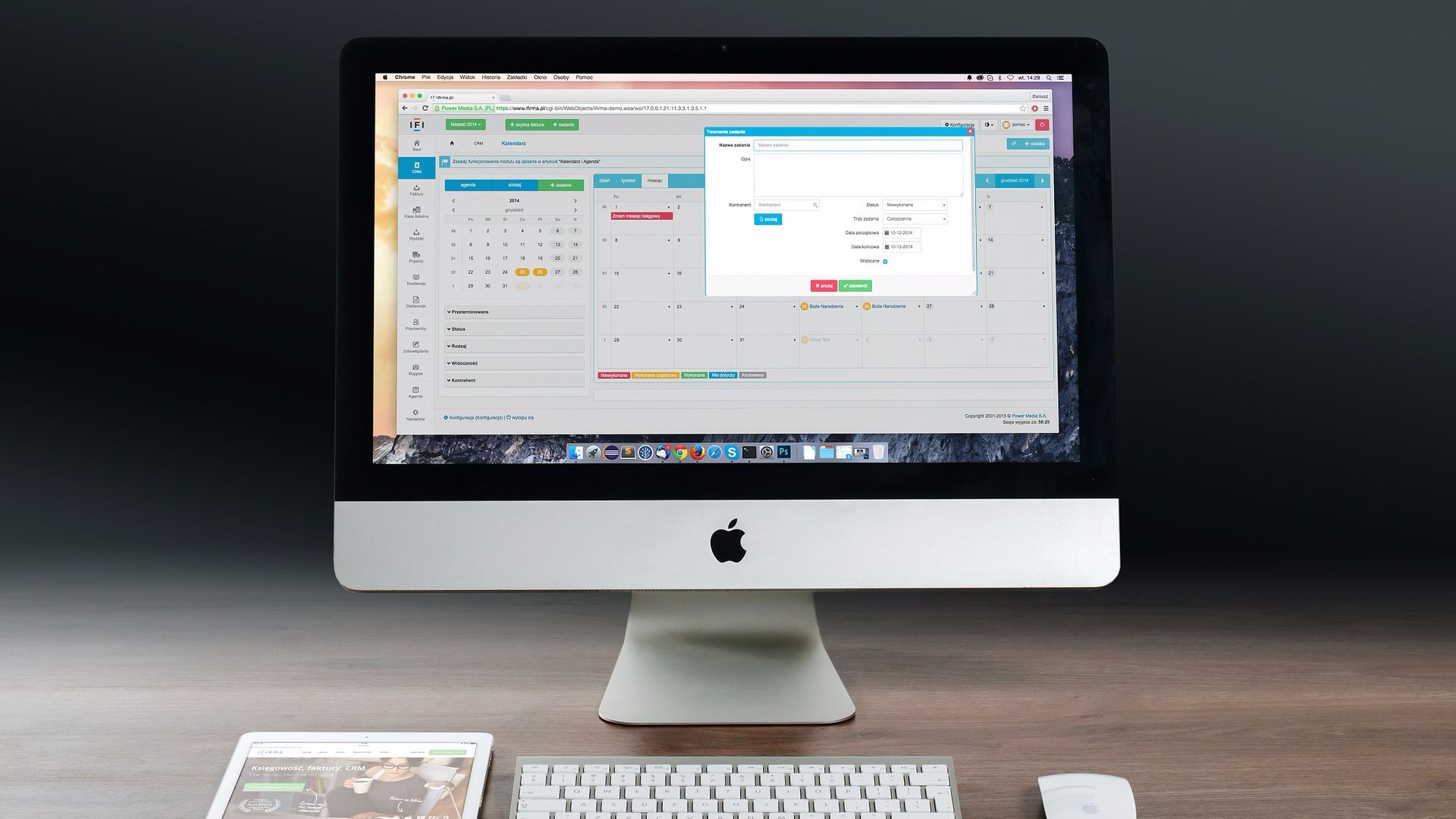 Как настроить монитор компьютера, чтобы не уставали глаза
Как настроить монитор компьютера, чтобы не уставали глаза  Как перевернуть изображение экрана на Mac
Как перевернуть изображение экрана на Mac 



