Жесткий диск является одним из самых недолговечных элементов компьютера. Статистика показывает, что чаще всего износ или поломка этого компонента приводит к неисправности всего компьютера. Ситуация усложняется тем, что на HDD храниться абсолютно все пользовательские данные. Вот представьте себе на секунду, что в один «прекрасный» день ваш жесткий диск выходит из строя, и вы теряете абсолютно всю информацию, что на нём хранилась.
Можно бесконечно говорить о том, что всегда нужно иметь под рукой бекап важной информации. Но если непоправимое уже случилось, то от этих разговоров толку ноль – нужно что-то делать. Личные данные, рабочие данные или учебные материалы – восстановить это всё очень сложно. Но никто не говорил что невозможно. Поэтому, в этой инструкции мы расскажем вам о том, как восстановить винчестер.
Пути решения проблемы
Заниматься этой процедурой вручную, тем более человеку, до этого, дела с подобными действиями не имевшим, крайне сложно.
Очень выручают в этом случае полу-автоматизированные программные комплексы для восстановления HDD. На самом деле, хорошего ПО для этих целей существует не так уж много:
- PC Inspector File Recovery (бесплатная утилита от немецкий разработчиков);
- OntrackEasyRecovery;
- PowerQuesLost&Found;
- и новинка – HDD Regenerator.
Последнюю мы сегодня и будем использовать для того, чтобы показать вам как восстановить винчестер.
Работаем с HDD Regenerator
Скачать программу можно с официального сайта разработчика – она находится в свободном доступе. После скачивания и установки, запускаем её – перед нами появилось первое рабочее окно программы.
Если вы хотите начать процесс сканирования и восстановления жесткого диска из-под Windows, то нажимайте верхнюю кнопку. После этого откроется окно выбора жесткого диска.
Указав целевой диск, жмём на “Start process”. Появиться окно подтверждения, в котором нас попросят закрыть все работающие программы, которые могут помешать сканированию.
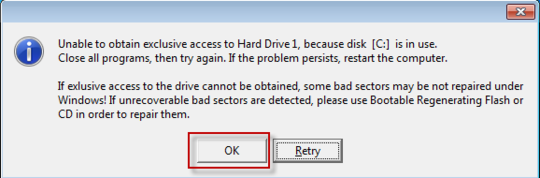 Выполняем это действие, нажимаем «ОК».
Выполняем это действие, нажимаем «ОК».
Консоль командной строки HDD Regenerator
Это окно появится сразу после сканирования жесткого диска.
В меню можно выбрать один из 4 пунктов:
- Сканирование и обнаружение BAD-секторов.
- Обычное сканирование (с или без восстановления).
- Просмотр текущей версии.
- Статистика сканирования.
В зависимости от того, что нам необходимо, выбираем соответствующий пункт меню. Например, 2 – начинается процесс сканирования, в ходе которого программа определит количество битых секторов (В), а также те, которые удалось восстановить (R).
По окончанию процесса? появится окно, которое известит нас о том, что программа завершила все действия – на этом процесс восстановления HDD можно считать законченным.






