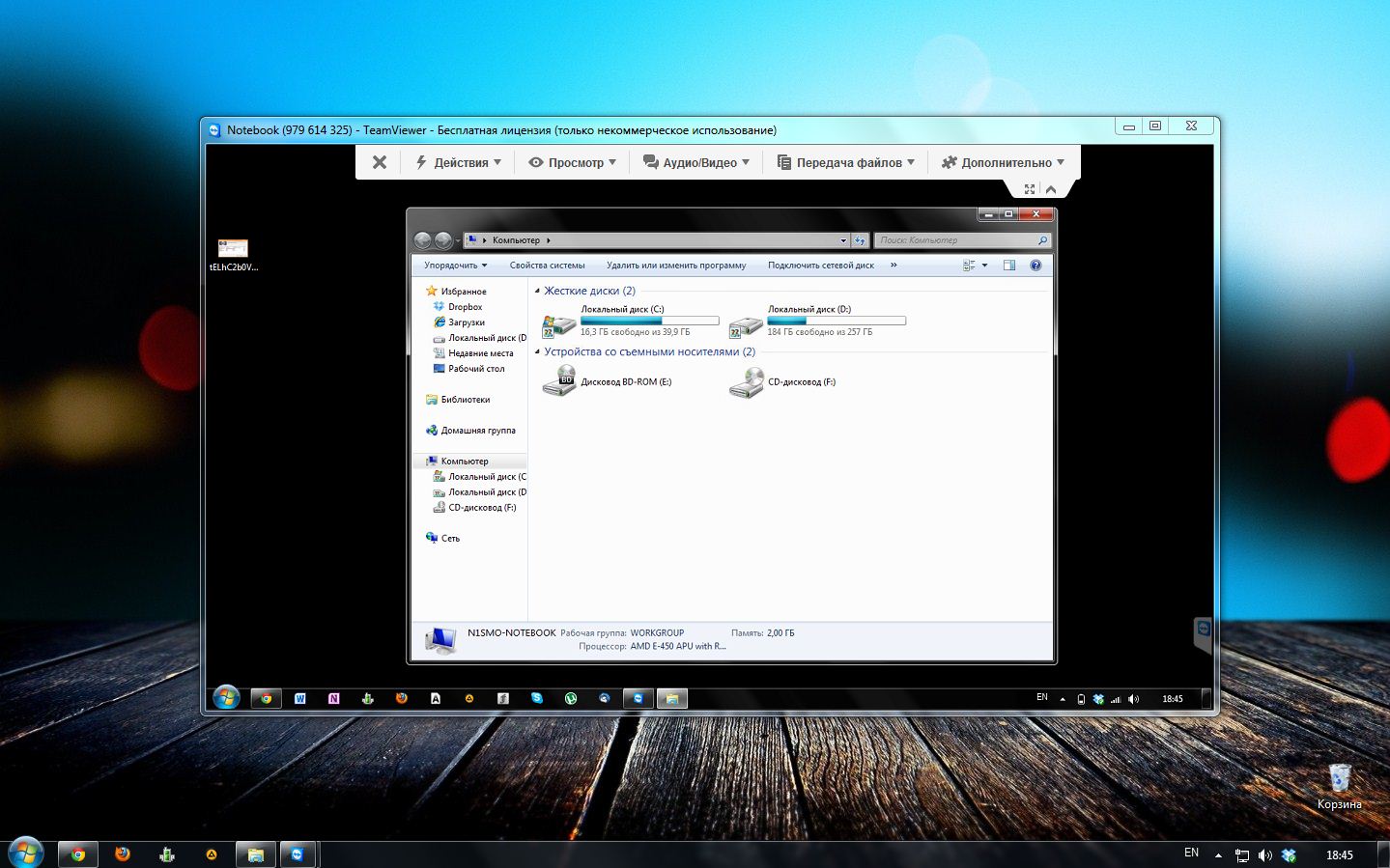Изобретение Интернета дало нам много преимуществ. Среди них и возможность управлять другим компьютером посредством интернет-соединения. Эта функция может быть востребована во многих случаях: например, если у вас возникли неполадки в работе компьютера, другой человек может помочь вам их решить, работая с программной составляющей компьютера удаленно. Как настроить удалённый доступ мы вам сегодня и расскажем.
Программы для настройки
Настроить удалённый рабочий стол можно при помощи специального ПО – благо, на сегодняшний день, его хватает.
 Team Viewer же является идеальным решением для домашнего или временного пользования. Пользователь получает уникальный ID своей машины, а также динамичный пароль, который можно передать другому человеку для подключения. Таким образом, получить доступ к чужому компьютеру, без воли на то самого пользователя просто невозможно.
Team Viewer же является идеальным решением для домашнего или временного пользования. Пользователь получает уникальный ID своей машины, а также динамичный пароль, который можно передать другому человеку для подключения. Таким образом, получить доступ к чужому компьютеру, без воли на то самого пользователя просто невозможно.
Подготовка
Скачать Team Viewer можно на официальном сайте разработчика (как перманентную, так и portable-версии). Процесс скачивания и инсталляции ПО не имеет никаких подводных камней, так что мы его упустим.
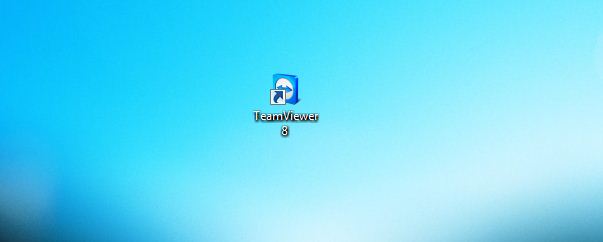
Организация подключения
После установки, запускаем саму программу. Мы рассмотрим пример, когда нам необходимо предоставить доступ к нашему компьютеру. В этом случае, нас интересует информация под надписью «Ожидание сеанса». Вы уже заметили, что в графе «Ваш ID» указан уникальный код вашего ПК в сети, а в графе «Пароль» – цифровой код, который вы должны сообщить человеку, желающему получить удалённый доступ.
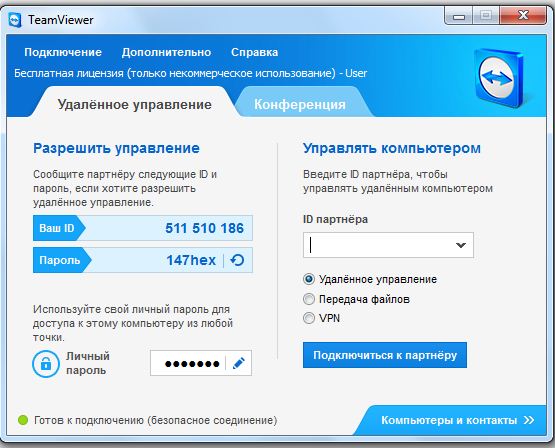
Управление через интернет
Введя все данные, подтверждаем их. Через несколько секунд инициализации, в отдельном окне появиться рабочий стол вашего партнёра. В нём, при помощи клавиатуры и мышки, вы можете выполнять почти все действия, что и на своем собственном ПК.