Вред для глаз можно минимизировать, если должным образом настроить. Правильно откалибрированный экран не только меньше утомляет глаза и влияет на зрение, но и выглядит гораздо ярче и четче.
Сегодня расскажем, как настроить экран, чтобы не уставали глаза, а картинка выглядела максимально привлекательно.
Панель настроек
Необходимые параметры можно настроить с помощью специальной панели. Она находится на внешней стороне монитора. Включается с помощью нажатия на определенную кнопку. Исчезает самостоятельно через некоторое время, после того, когда вы исполнили вне необходимые действия.
Яркость
Большинство пользователей переходит на новые типы мониторов. Они имеют три разных режима работы, которые адаптируют настройки под тип вашей деятельности.
-
Норма
Текстовые документы. В этом режиме яркость снижена до того уровня, при котором нагрузка на глаза минимальна.
-
Графика
Изображения и комп. игры. Яркость и контраст достигают того уровня, когда максимально точно передают все цвета и оттенки изображения.
-
Видео
Фильмы. Яркость и контрастность увеличена. Монитор настроен так, чтобы пользователю было комфортно смотреть фильм на расстоянии.
Разрешение
Нажмите “Пуск” – “Панель управления” – “Оформление и персонализация” – “Настройка разрешения экрана”. Далее выберите “Разрешение”. Определите его, и нажмите “Определить”. Затем “Сохранить” , если все сделали правильно, или “Отменить”, если не уверены.
Как правило, система сама рекомендует необходимое вашему устройству разрешение. Если такого не имеется, предлагаем воспользоваться самыми распространенными размерами:
- Экран 19 дюймов – 1280 x 1024 пикселей;
- 20 дюймов – 1600 x 1200;
- 22 дюйма – 1680 x 1050;
- 24 дюйма – 1900 x 1200.
Цветовая температура
Не многие знают о том, что белый цвет на мониторе таковым не является: его оттенки расположены в диапазоне от красно-белого до сине-белого.

Установленная пользователем цветовая температура обязательно должна соответствовать начальной точке спектра, которая является наиболее приятной для зрения.
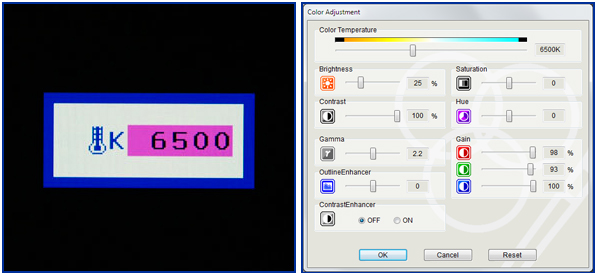
Очень частоимеется стандартное значение в 9300 К – это, в свою очередь, значит, что белый цвет будет с голубым оттенком. Но большинство пользователей предпочитают более «теплые» тона. В этом случае, необходимо установить цветовую температуру в диапазоне 6500 К.
Цветовой баланс
Определяем оптимальный показатель темноты.
.jpg)
Это очень важный момент настройки, ведь если яркость будет слишком высокой, даже глубокий черный цвет будет отображаться в серых оттенках. Ну а если этот параметр будет излишне низким, серые оттенки станут чисто черными.
Для того чтобы определить оптимальное значение для этого параметра, откройте страницу find.pcworld.com/43186 и перенесите таблицу оттенков серого цвета.

Выведите ее на монитор и понижайте яркость, пока два последних темных оттенка таблицы не станут чисто черными. После этого начинайте увеличивать яркость, пока возле участка глубокого черного цвета не появится оттенок серого.

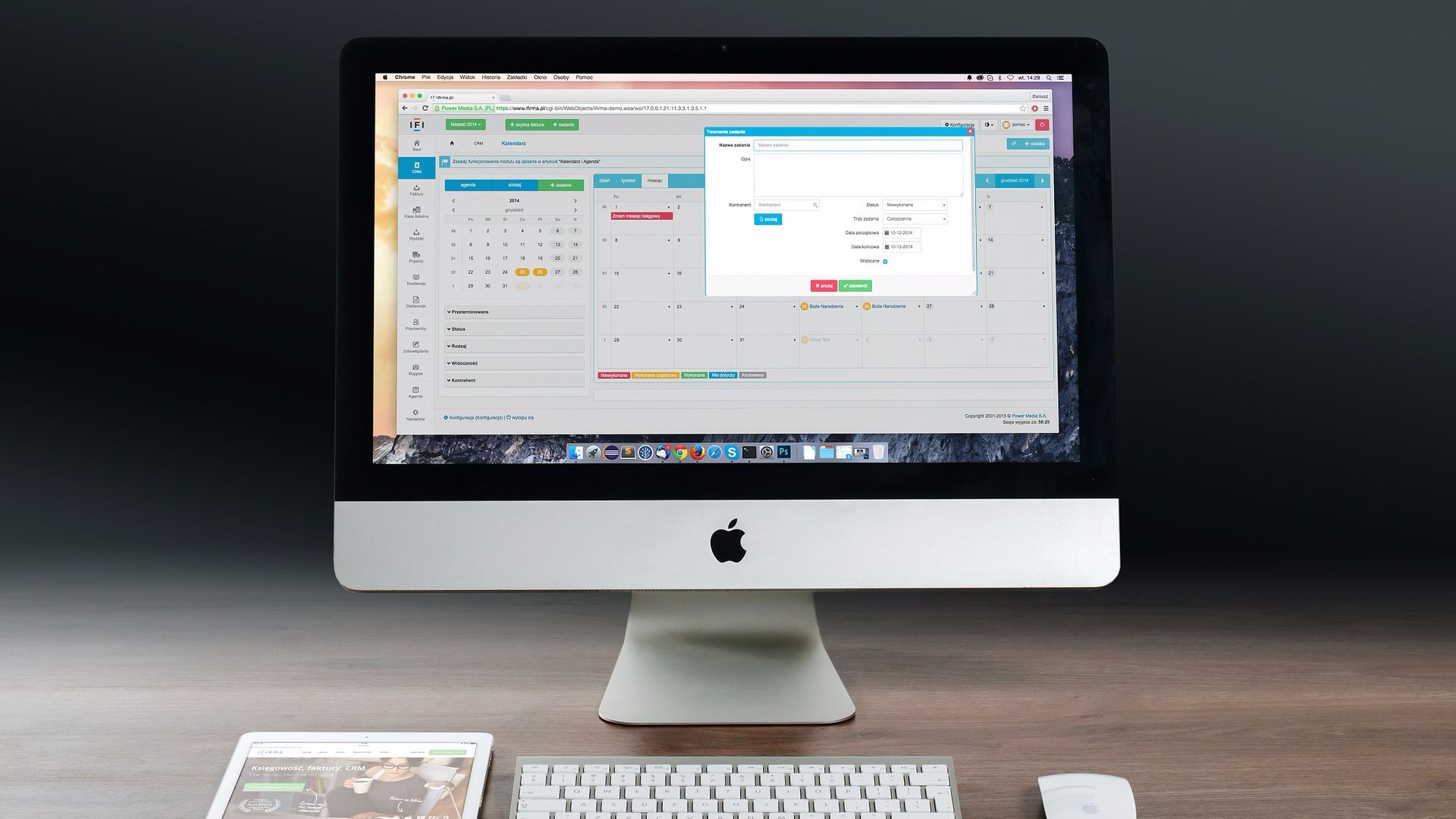
 Как перевернуть изображение экрана на Mac
Как перевернуть изображение экрана на Mac  Как перевернуть экран ноутбука или компьютера на Windows
Как перевернуть экран ноутбука или компьютера на Windows 



