На самом деле, правильно выбрать качественную веб-камеру, а потом и корректно ее подключить, настроить, не так просто, как может показаться на первый взгляд. Все дело в том, что далеко не все производители таких устройств разрабатывают штатное программное обеспечение, при помощи которого можно было бы настроить web камеру, в зависимости от конкретной ситуации. Так что когда это будет необходимо, настраивать вебку мы будем непосредственно в программе, с которой она работает. Итак, приступим!
Настройка камеры
После того, как вы подключили веб-камеру к компьютеру, убедитесь в том, что Скайп определил устройство. Сделать это можно открыв меню «Инструменты» и выбрав опцию «Настройки».
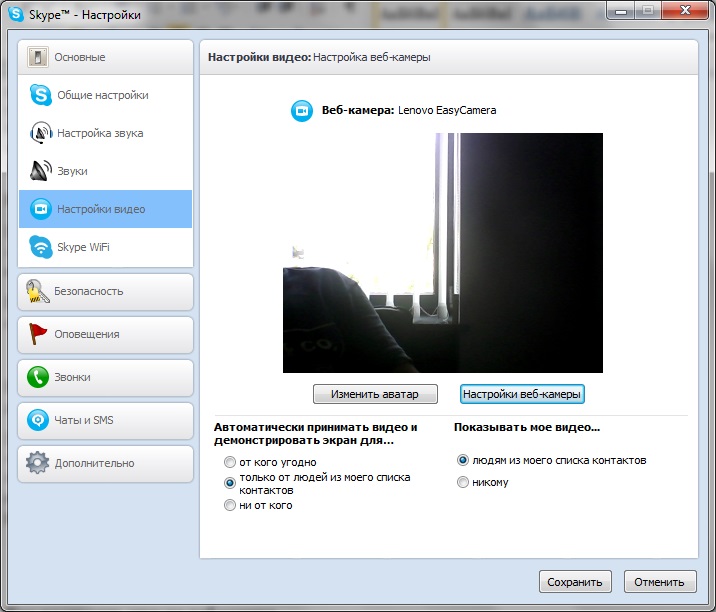
После этого открываем подменю «Настройки видео», и проверяем, отмечен ли чекбокс рядом с пунктом «Включить Skype видео».
После этого можно пробовать настроить веб камеру для Скайпа. Сначала убедитесь, что Скайп правильно установлен и настроен. Далее воспользуйтесь опцией «Настройки вебкамеры». Заходим в нее, и внимательно изучаем параметры, значение которых можем изменить.
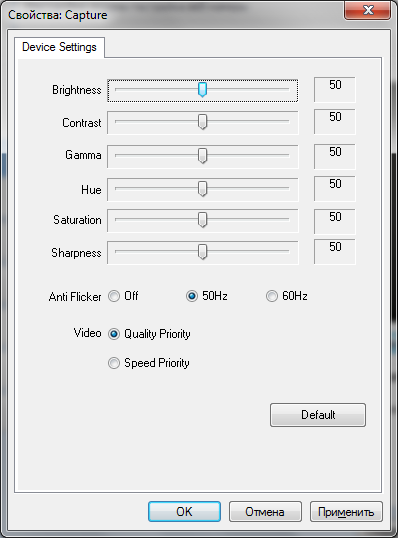
Таким образом, по собственному вкусу вы можете регулировать контрастность, яркость, а также интенсивность цветовой гаммы. Поэкспериментируйте с настройками, и сохраните результаты, нажав одноименную кнопку.
Настройка звука
Для того, чтобы убедится, что микрофон веб-камеры включен, и функционирует должным образом, открываем «Панель управления». Там ищем пункт «Звуки и аудиоустройства» – клацаем по нему. Переходим во вкладку «Запись»: здесь в качестве устройства по умолчанию должен быть отмечен либо отдельный микрофон, который подключен в соответствующий разъем на аудиокарте, либо ваша веб-камера. Нажав кнопку «Свойства», мы попадаем в меню настройки, где нас больше других интересует вкладка «Уровни».
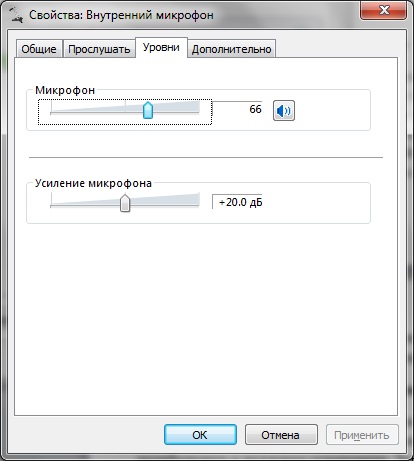
Именно здесь можно установить такие параметры, как чувствительность микрофона (ползунок «Микрофон»), а также «Усиление микрофона» (поднимать его уровень следует в том случае, если вы собираетесь говорить тихо). Вы можете также использовать дополнительные аксессуары – подключить и настроить наушники с микрофоном, например.
Улучшение качества
Как гласит пословица – выше головы не пригнешь. Но почему бы не попробовать выжать максимум из своей вебки? Если хотите добиться максимального качества изображение, прежде всего позаботьтесь о должном освещении.
Также, убедитесь в том, что камера надежно закреплена на мониторе.
Кроме того, есть программный способ улучшения качества картинки, снимаемой веб-камерой. Для этого можно воспользоваться бесплатной программой WebCamMax. Поэтому можете уверено фотографироваться с помощью вебки.

Эта программа полезна тем, что имеет функцию улучшения изображения, которое снимает объектив вашей вебки. Конечно, не стоит ожидать сверх результата – это всего лишь программная настройка некоторых параметров. Но попробовать все-равно стоит, ведь здесь есть не только вышеупомянутая функция, но и множество эффектов, которые можно применять, общаясь с друзьями по Skype, ICQ, или в любом другом видео-мессенджере.


 Как проверить работу веб камеры
Как проверить работу веб камеры  Как правильно пользоваться веб-камерой на компьютере
Как правильно пользоваться веб-камерой на компьютере  Как правильно записывать видео с веб камеры
Как правильно записывать видео с веб камеры 



