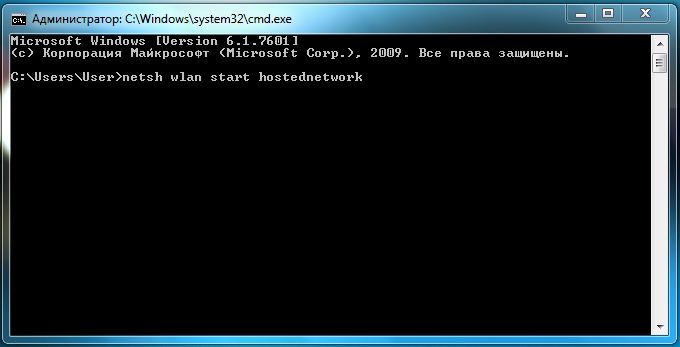Наличие в современных мобильных телефонах такого интерфейса, как USB, подарила нам прекрасную возможность синхронизации устройства с ПК. Копирование мультимедийного контента, бекап (резервное копирование данных), а также просто обмен файлами – всё это в считанные минуты и в давно знакомом интерфейсе Windows’а. Так что если вы являетесь счастливым владельцем девайса на базе операционной системы от Google, то вам, несомненно, будет интересна информация о том, как подключить Андроид к компьютеру.
Синхронизация средствами Windows
Самый простой вариант подключения телефона к ПК. Для этого нам понадобится только кабель синхронизации, который, как правило, включен в базовый комплект телефона. Подключаем его одним концом в USB-порт на ПК, а другим – в аналогичный выход на телефоне, переведя его в режим работы «Накопитель» (на телефоне появиться всплывающее окно с различными вариантами на выбор).
Далее, операционная система автоматически начнёт поиск драйверов для нового оборудования (об этом нам сигнализирует соответствующая пиктограмма на панели задач).

Уже через минуту ваше устройство определится системой, и станет доступным для использования: просто откройте соответствующую папку в «Моем компьютере».
Синхронизация при помощи Droid Explorer
Хорошо, фотографии мы сохранили, плейлист обновили, новые видео скопировали. Но что делать, если необходимы расширенные функции работы с SD-картой непосредственно через сам коммуникатор, или, скажем, возможность быстрой деинсталляции приложений? Операционная система Android не зря славиться своей гибкостью и наличием софта практически на любой случай жизни – из этой ситуации нам поможет найти выход бесплатная программа “Droid Explorer”, которую можно скачать с официального сайта разработчиков.
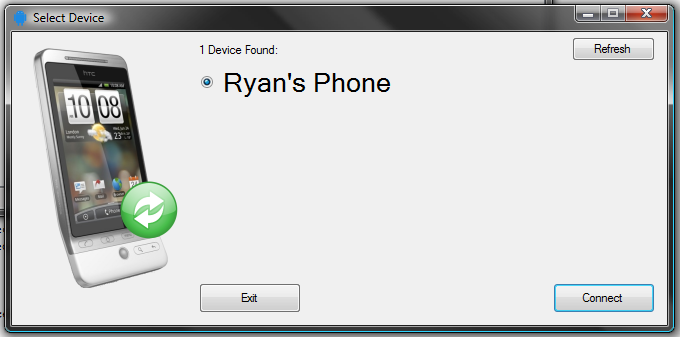 Установив и запустив её, мы увидим перед собой окно выбора устройства. Подтверждаем свой выбор кнопкой “Connect” и ожидаем синхронизации.
Установив и запустив её, мы увидим перед собой окно выбора устройства. Подтверждаем свой выбор кнопкой “Connect” и ожидаем синхронизации.
Уже через несколько секунд перед нами, как на ладони, будет доступна вся файловая система. Интерфейс программы довольно прост и интуитивно понятен (чем-то похож на всем знакомый «Проводник» Виндоуса).
Кроме возможности работы со всеми файлами, которые находятся на вашем устройстве и SD-карте, “DroidExplorer” позволяет быстро удалить ненужные приложения. Просто выбираем среди списка предустановленных необходимую (а точнее – ненужную) программу, и в её свойствах выбираем пункт “Uninstall” – уже за несколько секунд она исчезнет из вашего устройства.
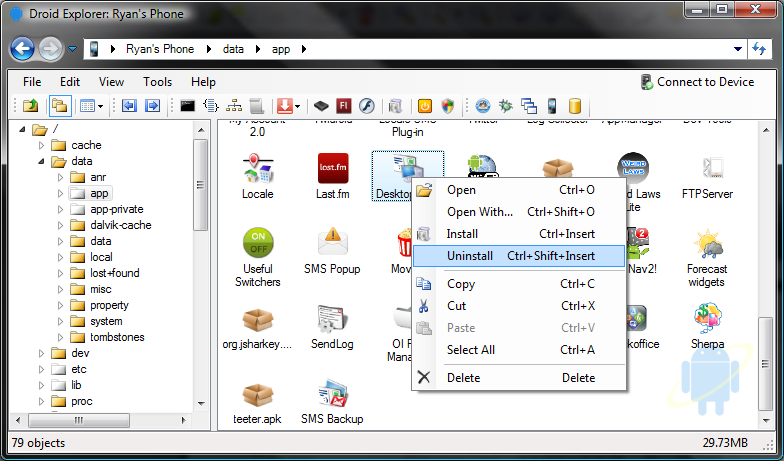 Как вы видите, подключить Android к компьютеру довольно просто. Достаточно один раз проделать эту процедуру для того, чтобы в следующий раз сделать всё уже самостоятельно, по памяти.
Как вы видите, подключить Android к компьютеру довольно просто. Достаточно один раз проделать эту процедуру для того, чтобы в следующий раз сделать всё уже самостоятельно, по памяти.
Синхронизация по WiFi
Если ваш ПК подключен к беспроводной сети, то наверняка вы захотите и синхронизировать свой смартфон посредством подключения к ней. К тому же, таким образом можно расшbрить интернет канал и на сам телефон. Для этого открываем меню «Выполнить» при помощи сочетания клавиш Windows +R. Вводим туда команду cmd, жмём ОК.
+R. Вводим туда команду cmd, жмём ОК.
Перед нами появится командная строка, в которую нам необходимо вписать следующий текст (без изменений!): netsh wlan set hostednetwork mode=allow ssid=”PhoneWiFi” key=”123456789″ keyUsage=persistent, где Phone WiFi” будет названием сети, а 123456789 – пароль для подключения к ней (рекомендуем установить свой, более сложный).
WiFi” будет названием сети, а 123456789 – пароль для подключения к ней (рекомендуем установить свой, более сложный).
Последнее, что нам остаётся – запустить саму суть. Для этого также как и в предыдущем случае, нам будет нужно выполнить команду: netsh wlan start hostednetwork.