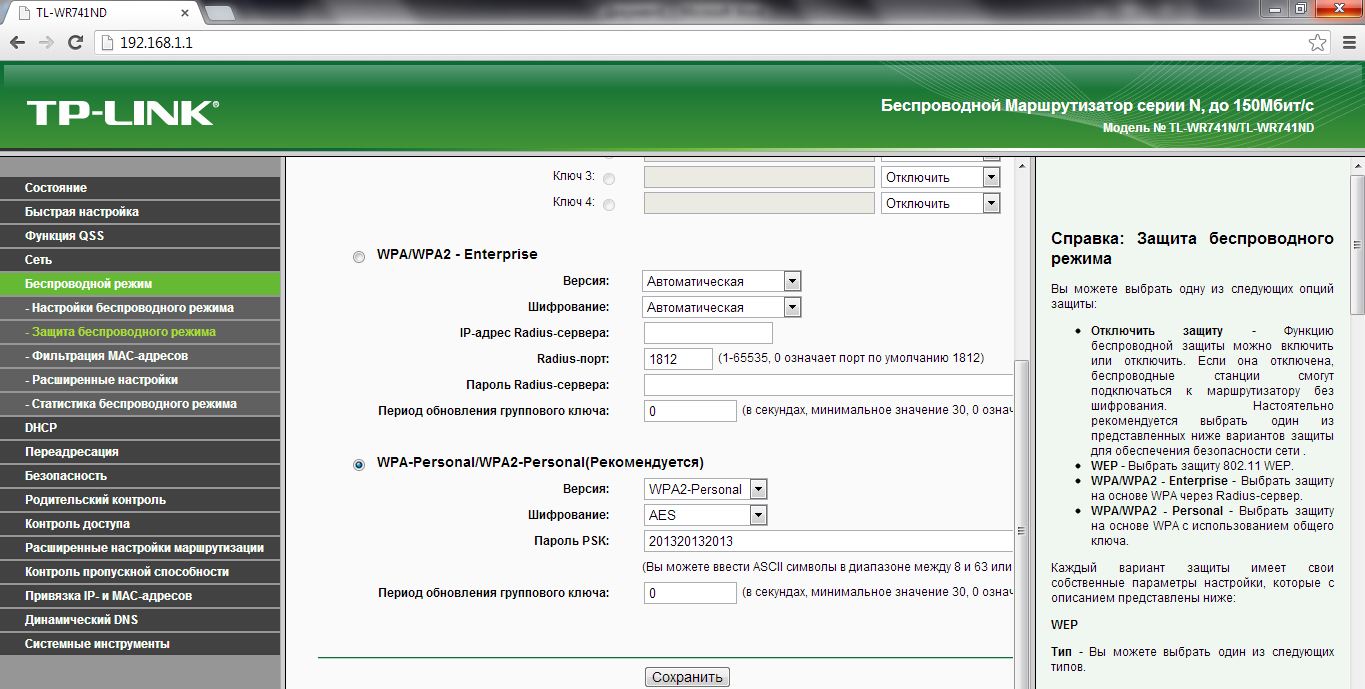С каждым днём компьютерная техника становиться всё более мощной, продуманной и компактной. Пользоваться ею становиться намного проще, и во многом это заслуга модулей беспроводной связи – Wi-Fi в частности. Еще совсем недавно, 7-8 лет назад, пиковая скорость, которую можно было получить в домашних условиях по dial-up каналу, редко превышала 50 килобит за секунду. В наше же время можно без труда раздавать поток, в 20-30 раз мощнее – при этом, без проводов и кабелей.
И если вы решили обзавестись домашней беспроводной сетью, но не знаете как настроить Wi-Fi – эта инструкция будет вам как нельзя кстати.
Подключаем Wi-Fi роутер
Момент его выбора и покупки мы упустим. Заметим только, что без него сделать Wi-FI дома будет весьма проблематично. Этот девайс обойдётся вам в 30-50$ (в зависимости от мощности антенн и конкретной модели) и избавит от множества ненужных хлопот.
Имея на руках вышеуказанное устройство, вынимаем его из коробки. Подключаем питание, а шнур с интернетом вставляем в порт с надписью WAN. Также, в комплекте будет обычный сетевой кабель – им мы соединим ноутбук и роутер (вставив в любой порт LAN). Это нам нужно исключительно для настройки – в дальнейшем этот шнур нам не будет нужен.
Настраиваем подключение
Проделав все вышеуказанные действия, открываем браузер, и в адресную строку вводим адрес веб-интерфейса нашего сетевого wi-fi роутера (192.168.0.1 или 192.168.1.1 – в зависимости от модели). Следующее, с чем мы столкнёмся – это окно авторизации. Логин и пароль являются стандартными для всех моделей, и указаны на обратной стороне самого устройства. В нашем случае это стандартная комбинация «admin / admin».
Параллельно с этим, открываем новую вкладку и пробуем открыть любой другой адрес. Если всё работает, и у вас есть интернет – мои поздравления. Вам остаётся только настроить саму беспроводную сеть. Если же сайты не открываются, а на компьютере нет активного соединения – вам нужно будет настраивать подключение через роутер вручную.
Для этого на странице веб-интерфейса роутера переходим во вкладку «WAN» или «Internet Connection».
Настройка Wi-Fi
Разобравшись с интернет-подключением, нам остаётся последнее – непосредственно, настроить вай фай. Для этого ищем вкладку «Беспроводная сеть». Здесь нам понадобиться установить несколько параметров:
- Имя сети – здесь, думаю, всё и так ясно.
- Регион – выбираем вашу страну проживания.
- Канал – выставляем режим «Авто», если нет ограничений по диапазону рабочих каналов.
- Режим – в зависимости от типа вашего беспроводного модуля можно установить один из режимов. 11bgn является универсальным, и позволяет подключаться к сети всем устройствам с беспроводным модулем связи – его мы и выберем.
- Ширина канала – это мощность, с которой будет передаваться беспроводной сигнал.
Значение других параметров нас не интересует (разве что, галочка в чекбоксе «Включить беспроводное вещание роутера»). Сохраняем изменения: роутер перезагрузиться, и в списке доступных Wi-Fi сетей на вашем ноутбуке добавиться одна новая. Присоединяемся к ней, и навсегда забываем об неудобных проводах и кабелях (кстати, сетевой шнур уже также можно извлекать).
Безопасность
Последнее, что нам остаётся – это обезопасить новосозданную сеть от посторонних глаз. Для этого в веб-интерфейсе ищем вкладку «Безопасность». Здесь мы можем выбрать один из режимов защиты, а также установить пароль на подключение.
Рекомендуем выбрать протокол защиты WPA2/PSK – он является универсальным и надёжным. Указываем пароль (не менее 8 символов), и, также как и в прошлый раз, сохраняем изменения.

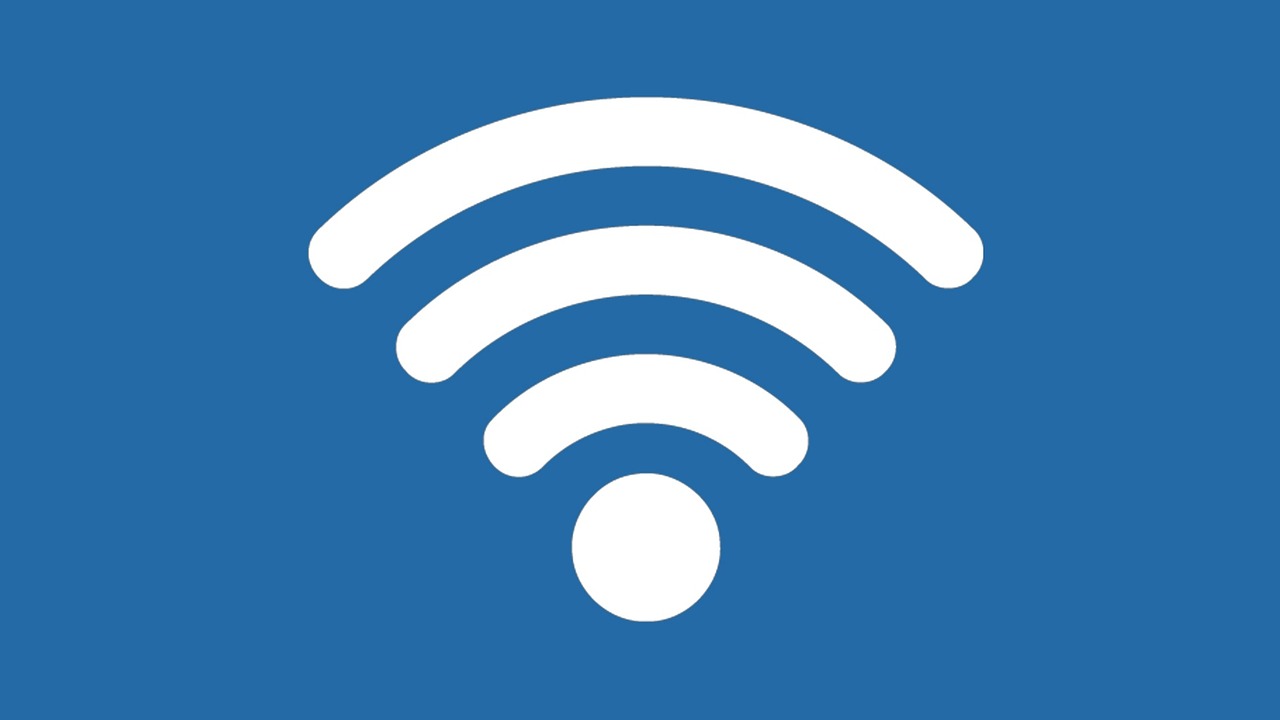
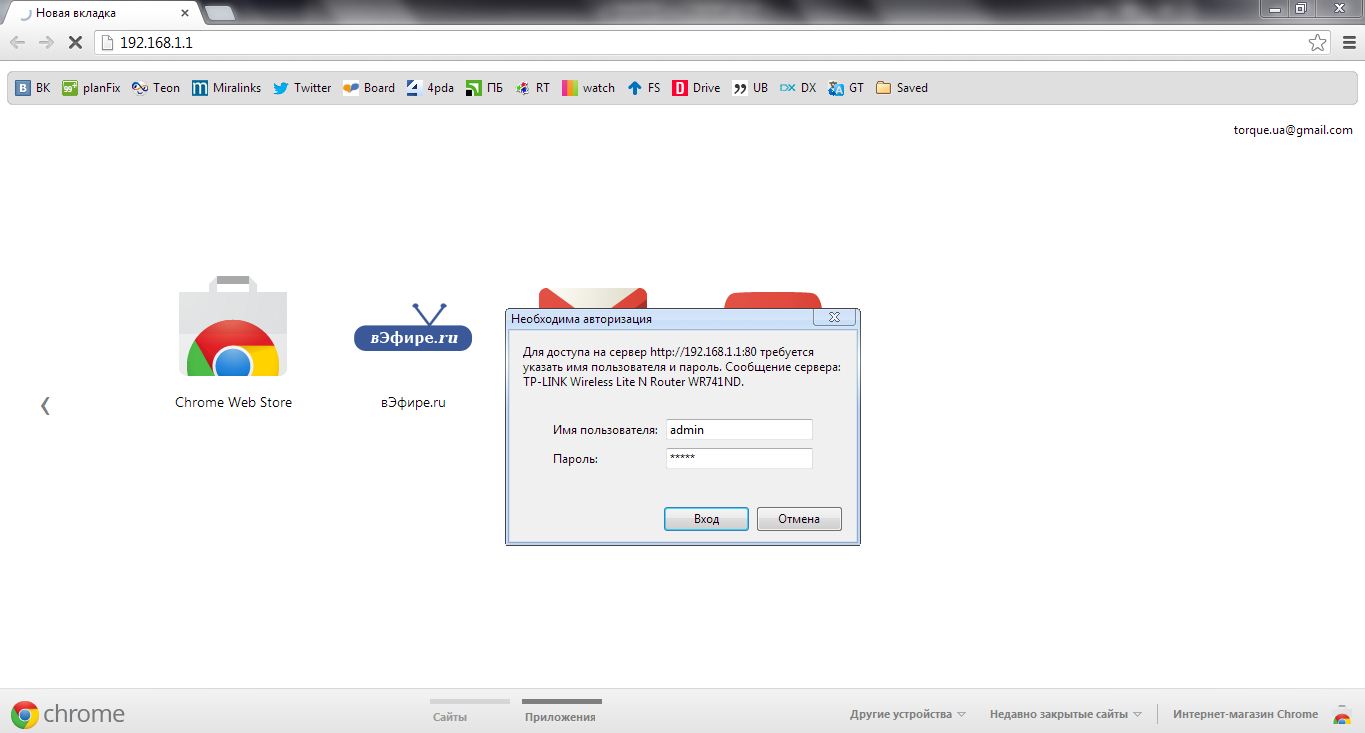
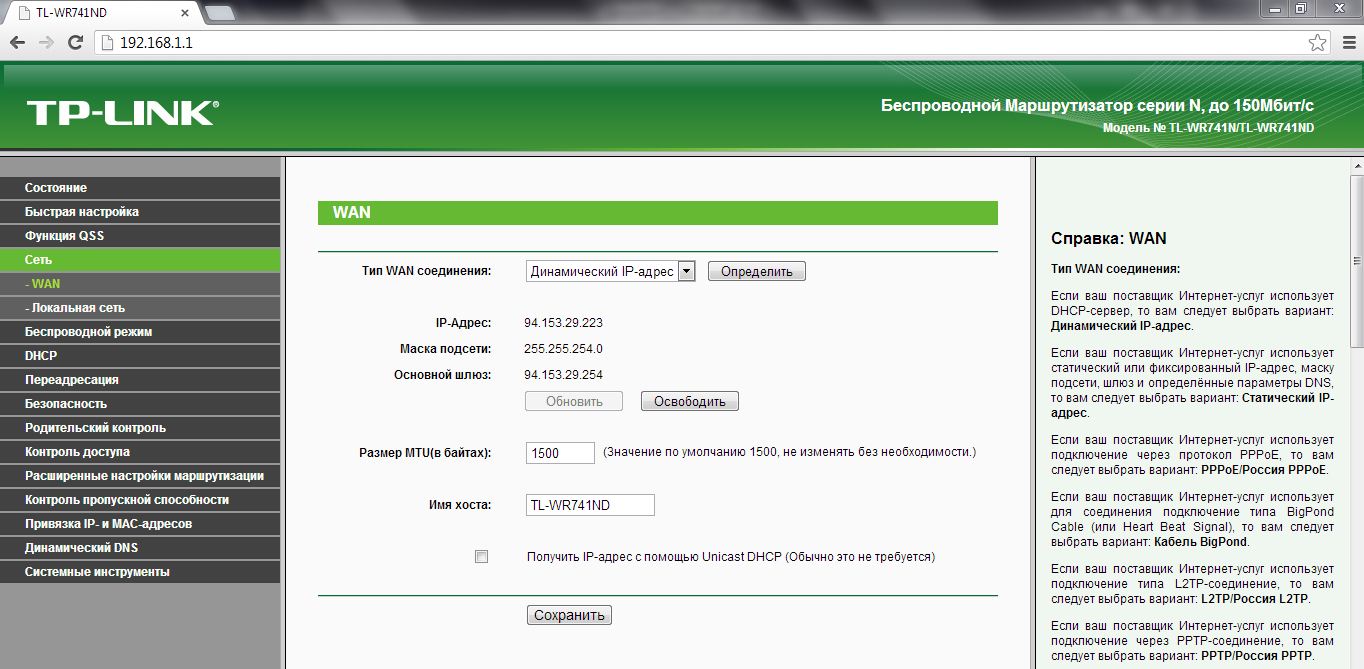
 Динамический ip адрес что это такое и как его сделать
Динамический ip адрес что это такое и как его сделать 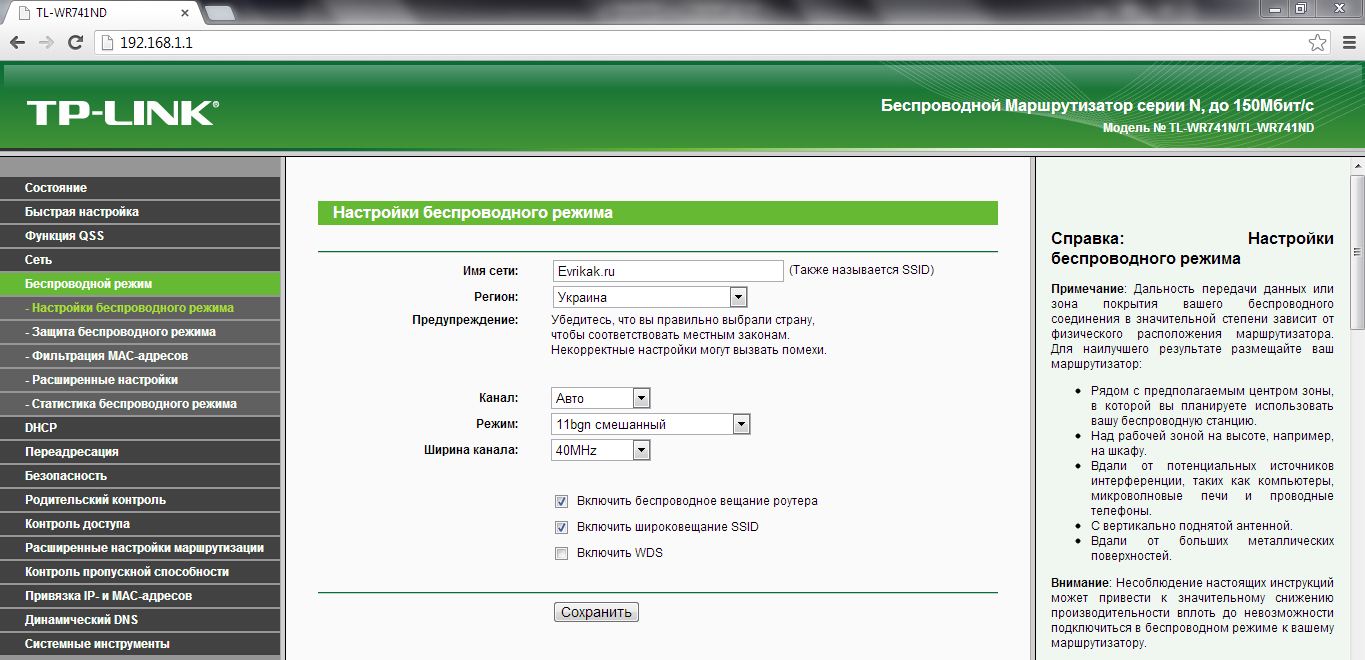
 Как изменить пароль на Wi Fi роутер TP-Link
Как изменить пароль на Wi Fi роутер TP-Link