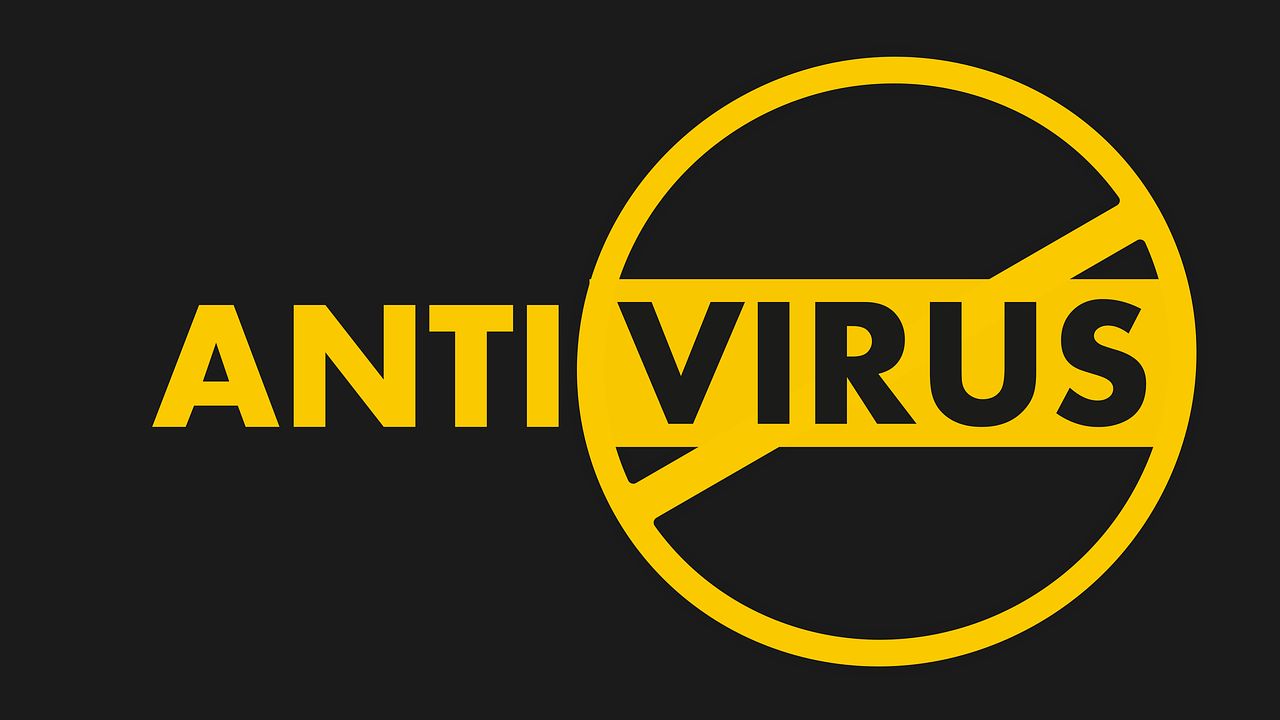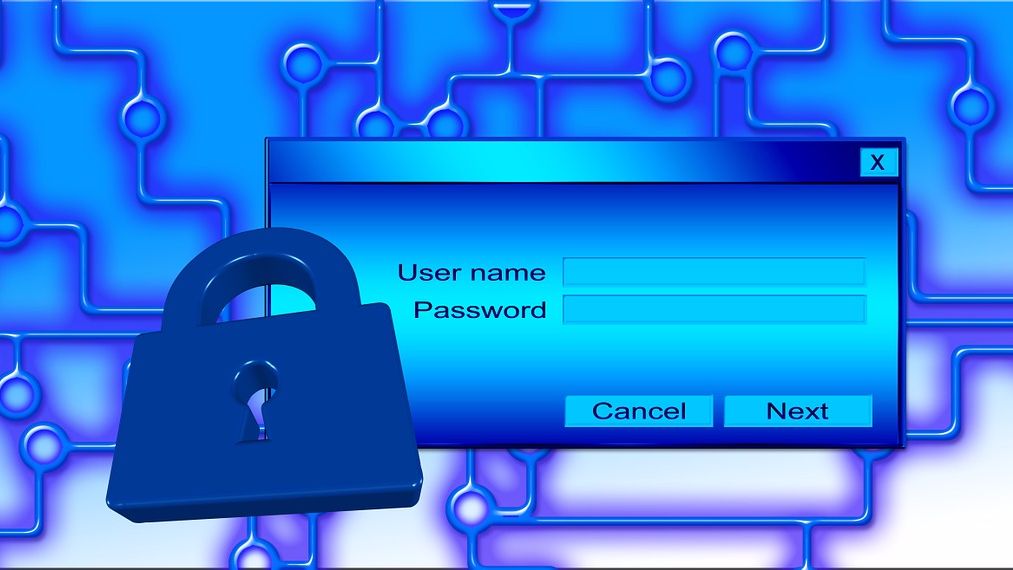Kaspersky Rescue Disk является отличным средством для проверки и лечения компьютерных систем. Эту программу применяют в том случае, когда степень заражения не позволяет произвести очистку системы при помощи средств, запускаемых под управлением WindowsXP. Кроме того, эффективность Kaspersky Rescue Disk в разы выше «настольных» аналогов, ведь во время лечения вредоносные программы неактивны, и их можно, безболезненно для других компонентов ОС, удалить или вылечить.
Пользоваться KasperskyRescueDisk, на первый взгляд, очень сложно, ведь это полноценная автозагрузочная среда, а не просто программа. Но, на самом деле, ничего сложного в этом нет, если чётко следовать нашим инструкциям.
Как записать Kaspersky Rescue Disk
Прежде всего, нам понадобится скачать ISO-образ с программой, а также утилиту для её записи, из официального сайта http://kaspersky.com. По завершению загрузки, запускаем утилиту записи: в ней указываем путь к образу Kaspersky Rescue Disk (который мы только что скачали), а также USB-носитель, на который будет записана программа – если вы знаете, как создать загрузочную флешку, то проблем не возникнет.
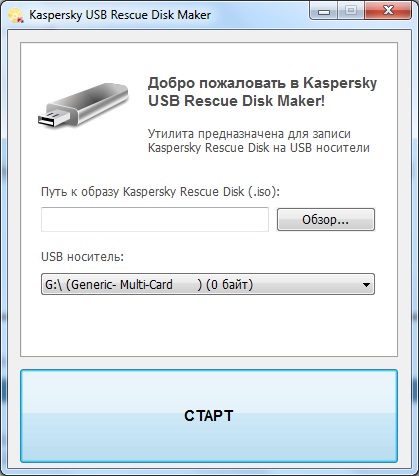
После нажатия кнопки «Старт» флешка автоматически отформатируется (так что позаботьтесь о том, чтобы на ней не было важной информации, так как она удалится), и начнется процесс записи. Уже через несколько минут на экране появится извещение о том, что процесс записи успешно закончен.
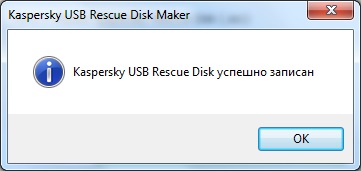
Отлично, можем приступить непосредственно к работе с программой.
Как запустить KasperskyRescueDisk
Так как работать мы будем в автозагрузочной среде, то Windows нам пока не понадобится – перезагружаем компьютер. Как только он вновь включится, не дожидаясь запуска BIOS, поочерёдно нажимаем клавиши F10 и F12 так же как мы делали устанавливая Windows с флешки – этим мы запустим меню загрузки.
Так что если у вас не получилось вызвать меню загрузки с первого раза, тогда сразу после включения компьютера поочерёдно нажимайте клавиши ESC, F12, F11, F10, F9 – одна из них запустит Boot Menu.
В этом меню выбираем USB-устройство, на которое мы записывали Kaspersky Rescue Disk, и нажимаем Enter. Далее, нас попросят выбрать язык программы (English или Russian), а также режим загрузки. Выбираем пункт «Kaspersky Rescue Disk. Графический режим».

После загрузки перед нами появится рабочий стол, в кое-чем похожий на старый добрый Windows. На самом деле, это .nix разработка, и ничего схожего, кроме интерфейса, с Windows OS тут нет.
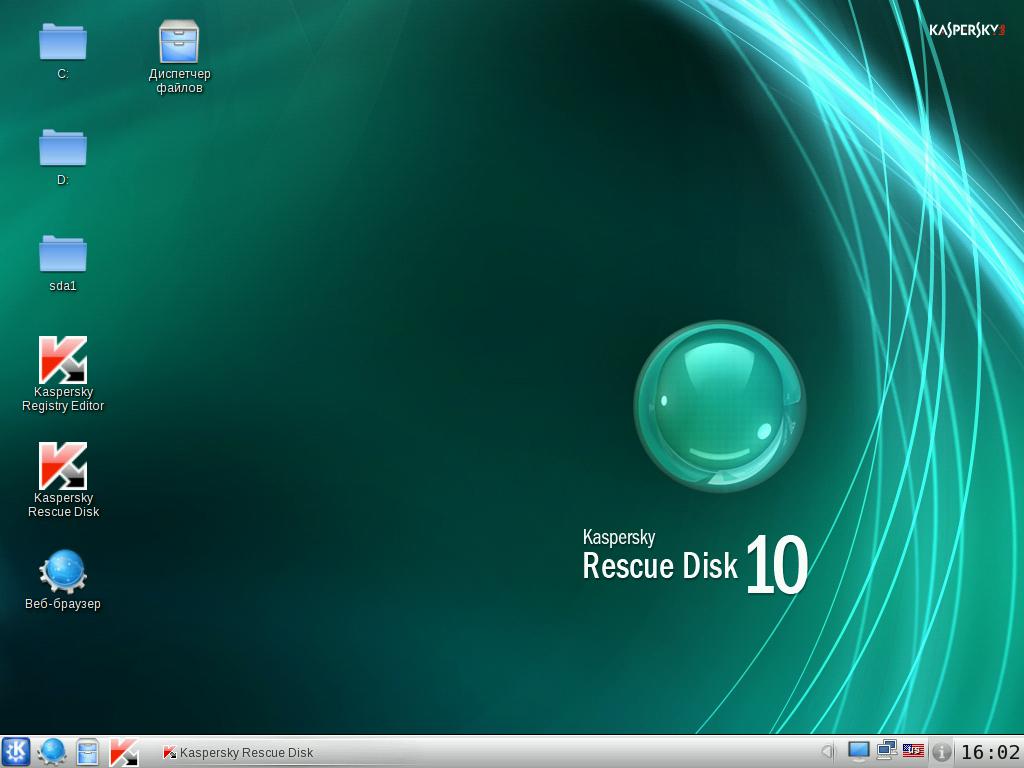
Что касается функций, которыми мы можем воспользоваться, то в наше распоряжение разработчики компании Kaspersky любезно предоставили такие средства, как браузер, диспетчер файлов, терминал, непосредственно Kaspersky Rescue Disk и несколько других функций. Как ими пользоваться? Обо всём по порядку.
Работа в среде Kaspersky Rescue Disk – очистка от вирусов
Сразу после старта системы перед нами появляется рабочее окно антивируса Kaspersky Rescue Disk.
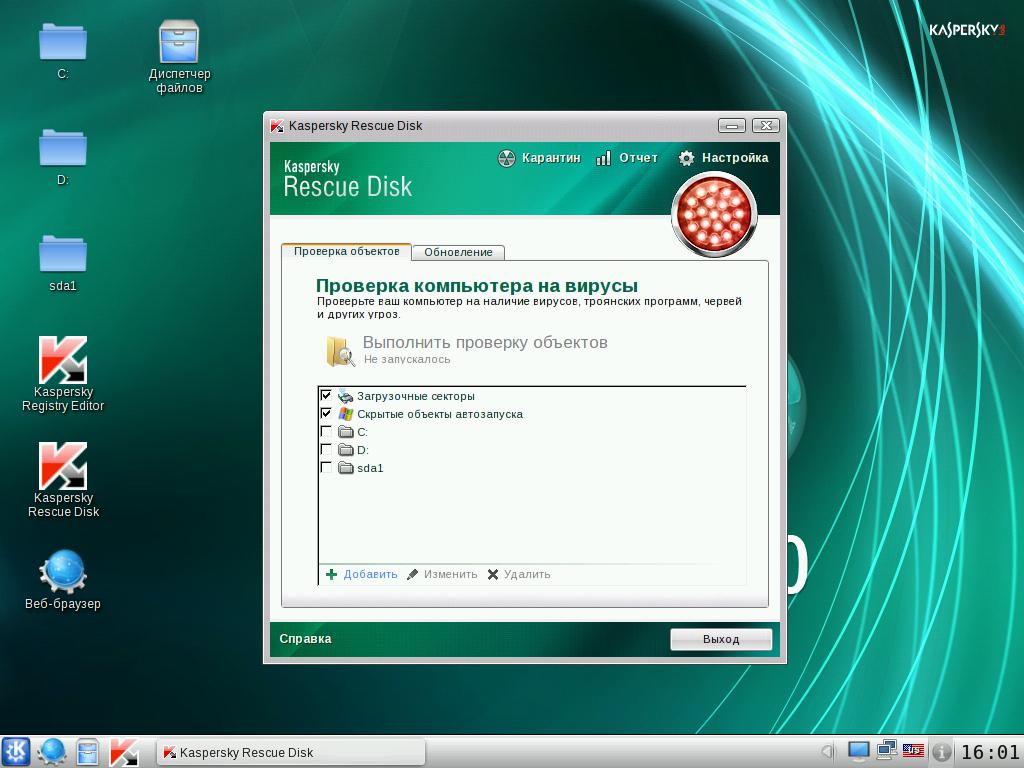
Отлично, оно нам и нужно: отмечаем галочкой элементы для проверки (диски, папки, каталоги, элементы автозагрузки – все места, где может храниться вредитель), и нажимаем «Выполнить проверку объектов».
Так что если у вас почти полный 250-500 гигабайтовый «винт», тогда процесс будет продолжаться не меньше часа-полтора.
Процесс проверки будет отображаться в логах, и если будет обнаружен вирус, среди другого текста вы увидите строчку красного цвета с извещением о проблеме. По окончанию проверки можно выбрать действие для заражённых файлов: их можно вылечить, удалить полностью (если нет возможности лечения), или отправить в карантин (для хранения вне опасности для операционной системы).
Удалив все вирусы, и вредоносное ПО, обнаруженное KRD, завершаем работу с его рабочей средой. Нажимаем на пиктограмму буквы «К» с шестерёнкой в крайнем левом нижнем углу и выбираем в появившемся пункт «Перезагрузка». Таким образом, вам удалось проверить компьютер на вирусы с помощью Kaspersky Rescue Disk.

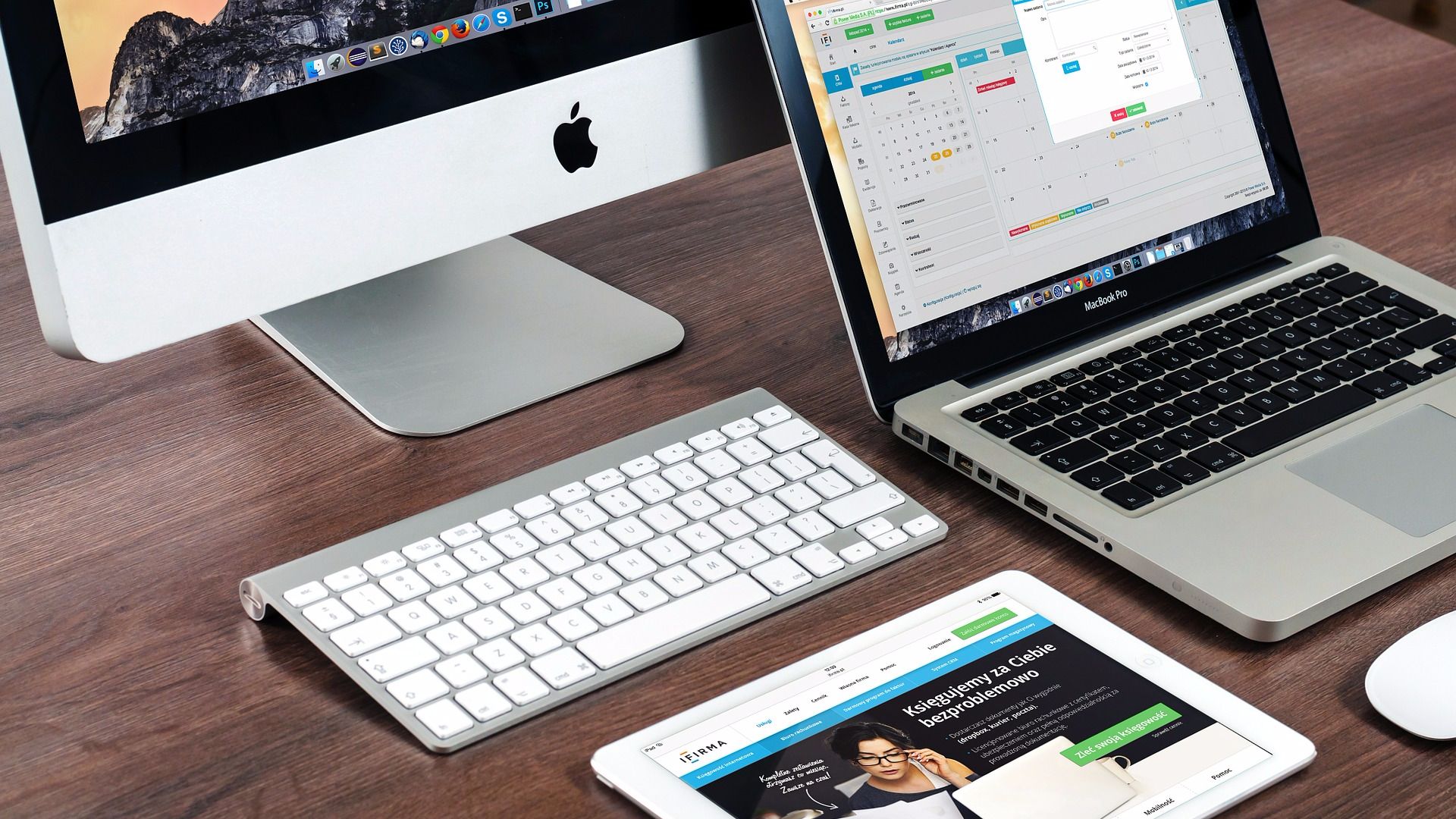 Как продлить касперского
Как продлить касперского