Работа с жестким диском всегда требует особой тщательности и внимания, ведь речь идёт о сохранности ваших личных данных. И не только.
Даже если вы решили удалить данные с вашего HDD, а проще говоря – отформатировать жесткий диск, делать это нужно грамотно и с умом. В этой статье мы расскажем вам о том, как это сделать.
Средства Windows
Как всегда, способов решения одной задачи существует несколько. Если вы хотите полностью стереть данные с локального диска (кроме диска “C:”, о нём мы поговорим чуть позже), то вам вполне подойдёт стандартный метод.
Он довольно прост: открываем «Мой компьютер», выделяем диск, который собираемся отформатировать – “D:”, например.В контекстном меню выбираем пункт «Форматирование». Перед нами появиться окно с параметрами форматирования: отмечаем галочкой пункт «Быстрое форматирование», а также, по желанию, указываем новое имя для диска («Метка тома»). Жмём «Начать», подтверждаем свои намерения – «ОК». Статус-бар мгновенно настигает крайнего положения – форматирование завершено!
С помощью Acronis Disk Director
А теперь вернёмся к ситуации, о которой мы упоминали в первой части статьи: что делать, если вы не знаете, как отформатировать диск “C:”? Первый способ здесь не подойдёт, так как система просто не даст удалить саму себя. Поэтому, здесь нам нужно будет воспользоваться разработкой русских программистов – Acronis Boot CD. Она являет собой автозагрузочный диск, то есть, позволяет работать с программой, даже не загружая ОС.
На сегодняшний день существует масса различных версий, так что скачать её не составит труда. В архиве вы найдёте ISO-образ, а также небольшую утилиту, которая позволяет записать автозагрузочную версию программы на флешку или диск всего за пару кликов. Ничего сложного в этом нет, с ней разберётся даже начинающий пользователь ПК.
В результате перед нами должно появиться окно, со списком доступных устройств: выбираем наш носитель, на который предварительно записали программу. Несколько минут ожиданий – и перед нами появляется Acronis Disk Directo. Программа имеет интуитивно понятный интерфейс, так что проблем с работой в ней не должно возникнуть.
Выбираем диск, который хотим форматировать. ПКМ, в выпадающем меню выбираем пункт «Форматировать том». Также как и в первом способе, можно указать метку тома, а также ряд других параметров (для обычного форматирования диска они нам не понадобятся). Среди прочих опций, рекомендуем выбрать файловую систему “NTFS” – она более стабильная и оптимизирована (а для установки Windows 7 – обязательна). Внимательно проверяем, всё ли правильно указали, подтверждаем свой выбор.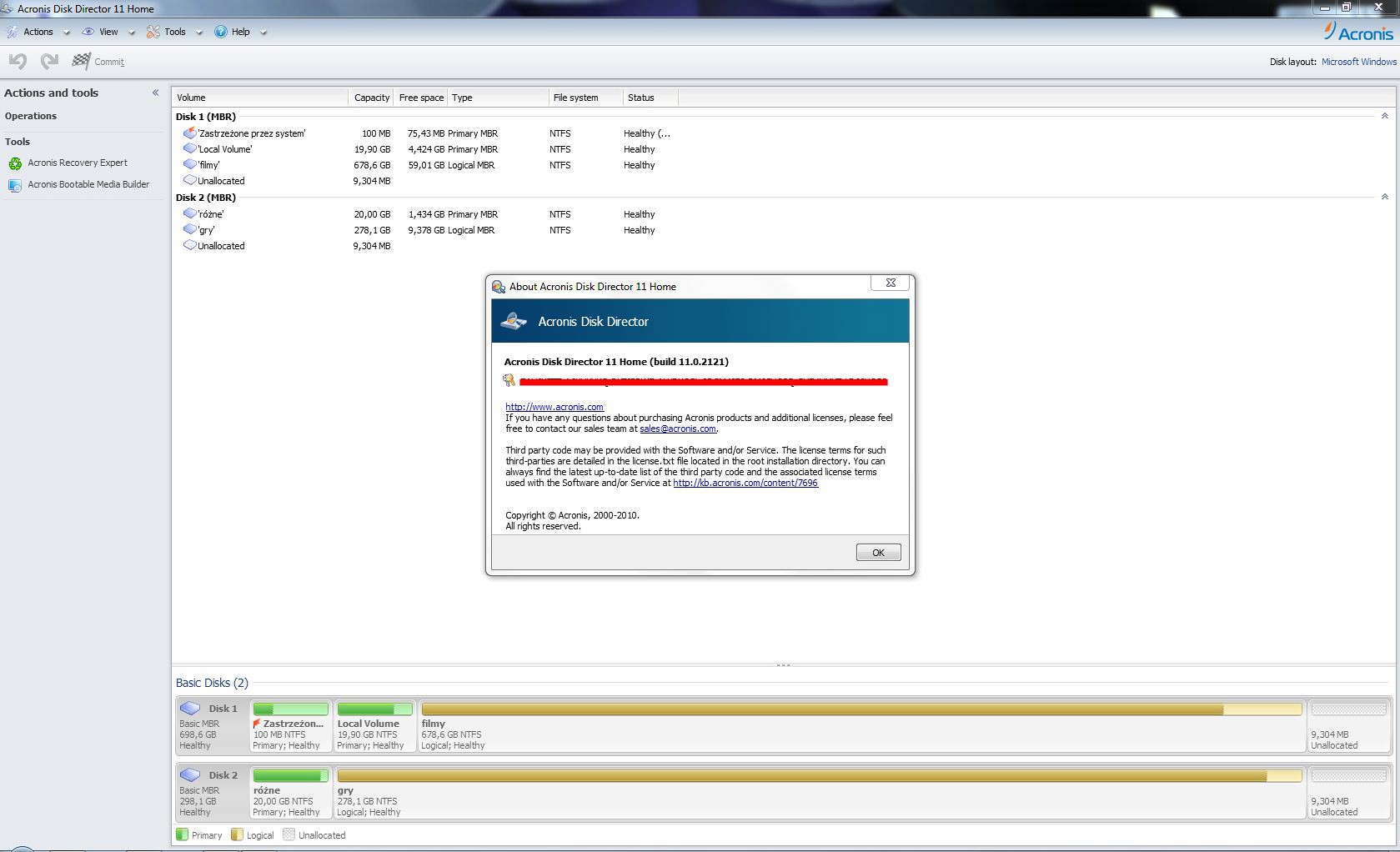 Как вы видите, ничего не произошло. Не стоит беспокоится – для того, чтобы запустить процесс, нажмите на пиктограмму клетчатого флага в верхней рабочей области, и выберете пункт «Начать».
Как вы видите, ничего не произошло. Не стоит беспокоится – для того, чтобы запустить процесс, нажмите на пиктограмму клетчатого флага в верхней рабочей области, и выберете пункт «Начать».
По завершению процедуры, закройте программу стандартным способом (нажав на кнопку «Закрыть») – компьютер перезагрузится автоматически.

 Восстановление данных с жесткого диска
Восстановление данных с жесткого диска 



