Наверное, для многих пользователей персональных компьютеров станет открытием то, что их «железо» работает далеко не на полную силу. «Как же так?», – возмутятся многие. Ответ на этот вопрос предельно прост: для того, чтобы увеличить срок службы оборудования, производители намеренно занижают их номинальную мощность на 20-30%. Таким образом, все компоненты ПК работают в щадящем режиме, по сути, никогда не показывая весь свой потенциал.
Почему нужно разгонять процессор
Факт намеренного занижения характеристик производителем смущает многих пользователей: от системных администраторов, до рядовых пользователей.
В этом есть своя доля истины, ведь вы заплатили деньги за эти 20-30% ресурса детали, но так ими никогда и не пользуетесь.
Это и стало основным мотивом для начала движения оверклокеров – людей, которые занимаются «разгоном» компонентов ПК.
Чаще всего разгону (снятию всех ограничений с оборудования) поддают центральный процессор (далее – ЦП), а также видеокарту. И если последнее используется исключительно в работе с графикой, то процессор отвечает за все действия, выполняемые ПК.
Риск
В первую очередь, хотим отметить что все действия вы производите на свой страх и риск, автор статьи и сайт не несут ответственности за негативные последствия от произведения данных действий.

И если вы отдаёте себе отчёт в том, что собираетесь делать, узнали всю необходимую информацию и убедились в том, что охлаждения от текущего кулера будет достаточно – приступаем к выполнению инструкции.
Настройки памяти
Перезагружаем компьютер. При старте поочерёдно нажимаем клавиши DEL, F1, F2 (в зависимости от модели материнской платы) – одна из них откроет вам BIOS.
Там нам понадобиться немного уменьшить тайминг оперативной памяти (её частоту). Это делается для того, чтобы она не разгонялась вместе с процессором. Параметр MAX Value в разделе DRAM Configuration выставляем на более низкое значение (400 Mhz, в нашем случае). Уменьшать частоту оперативной памяти нужно прямо пропорционально до увеличения параметра FSB (об этом мы поговорим в следующем разделе статьи). Таким образом, подняв FSB, смотрим на частоту RAM – она должна остаться прежней.
Изменяем параметры FSB
Этот параметр можно найти в разделе «Power Features».
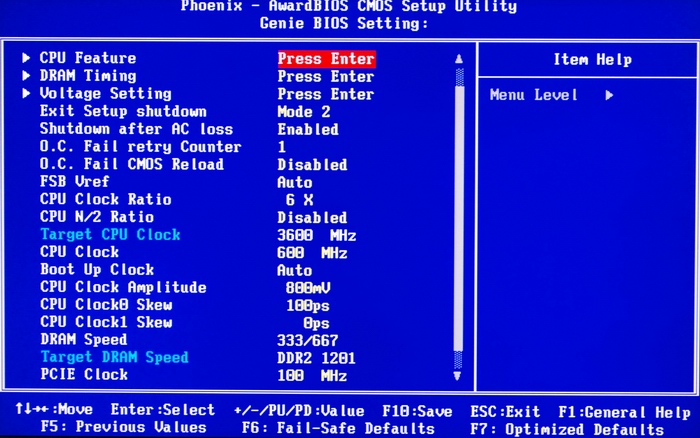 Не стоит выставлять максимальное значение – увеличивайте его постепенно, параллельно контролируя тайминг оперативной памяти (повторюсь, после поднятия FSB, частота RAM не должна повышаться – только вручную). Сохраняем настройки при помощи клавиши F10, подтверждаем изменения.
Не стоит выставлять максимальное значение – увеличивайте его постепенно, параллельно контролируя тайминг оперативной памяти (повторюсь, после поднятия FSB, частота RAM не должна повышаться – только вручную). Сохраняем настройки при помощи клавиши F10, подтверждаем изменения.
Тестирование
Производим старт компьютера в штатном режиме. В настройках системы (комбинация клавиш Windows+Pause) смотрим насколько увеличилась номинальная частота процессора.
Если система работает нормально (нет подвисаний, сбоев в работе), тогда можем повторить процедуру, еще немного подняв FSB.
Но не переусердствуйте: следите за температурой процессора, чтобы она не выходила из нормальной для него амплитуды (эта информация указана на стартовой странице BIOS’а).
Если вдруг что-то пошло не так, в BIOS’е установите стандартное значения для всех параметров (пункт Load Defaults) – это вернёт все детали в стандартное состояние.






