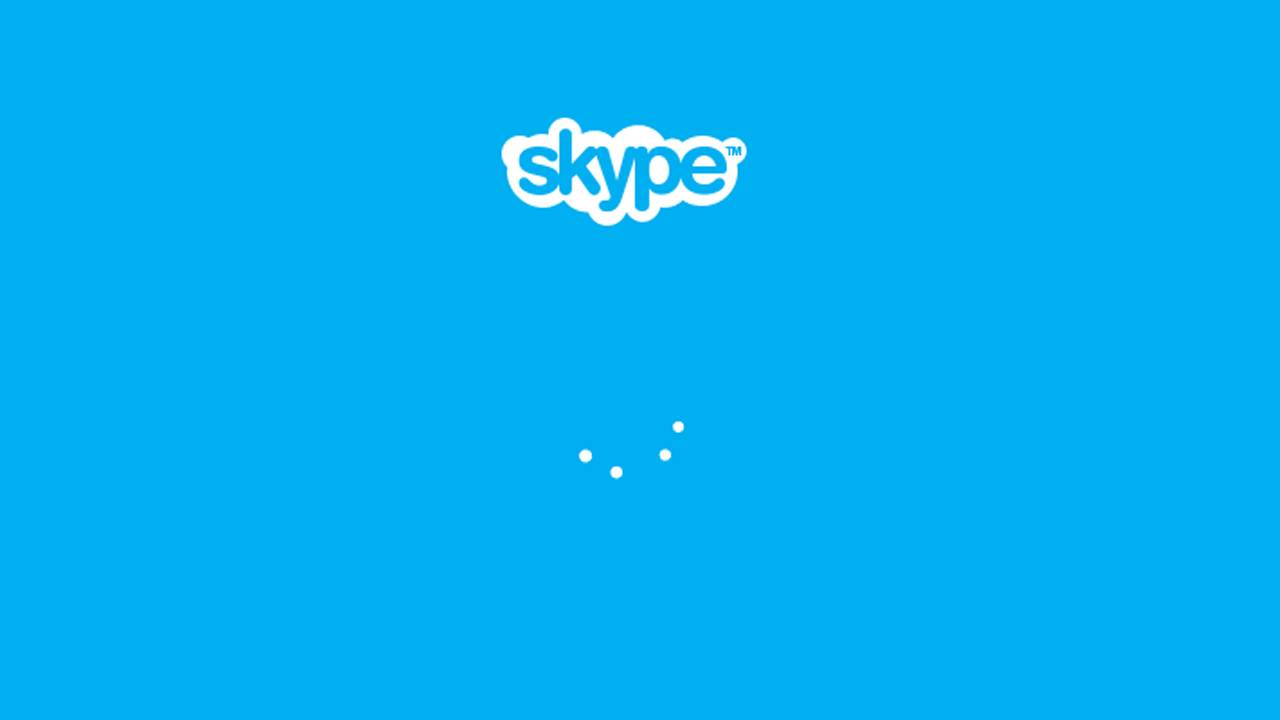Переоценить вклад компьютерных технологий в современное искусство очень сложно: сегодня, при помощи всевозможных графических редакторов можно оцифровать, а также обработать любой фото или видео материал. Таким образом, имея минимальные навыки работы с компьютером, можно «украсить» любимую фотографию – убрать лишние помехи, добавить яркости или контрастности, или даже применить один из множества эффектов.
Например, если вы не знаете как сделать черно-белое фото, но очень хотите таким образом обработать понравившееся изображение – не отчаивайтесь. Сделать это крайне просто, даже если вы имеете скудный опыт работы с цифровой графикой.
Подготовка
В этих целях мы используем, наверное, самый популярный графический редактор – Adobe Photoshop. Подойдёт любая версия, которая будет в наличии, ведь мы будем пользоваться только базовым функционалом.
Сделать фотографию черно-белой в фотошопе можно, как минимум, двумя способами: автоматическим (использую комбинацию клавиш), а также расширенным, который позволяет установить дополнительные параметры.
Автоматический вариант
Открываем Adobe Photoshop. В выпадающем меню выбираем раздел «Файл», пункт «Открыть» (или просто используем комбинацию клавиш Ctrl+O). Выбираем изображение, которое хотим видоизменить.
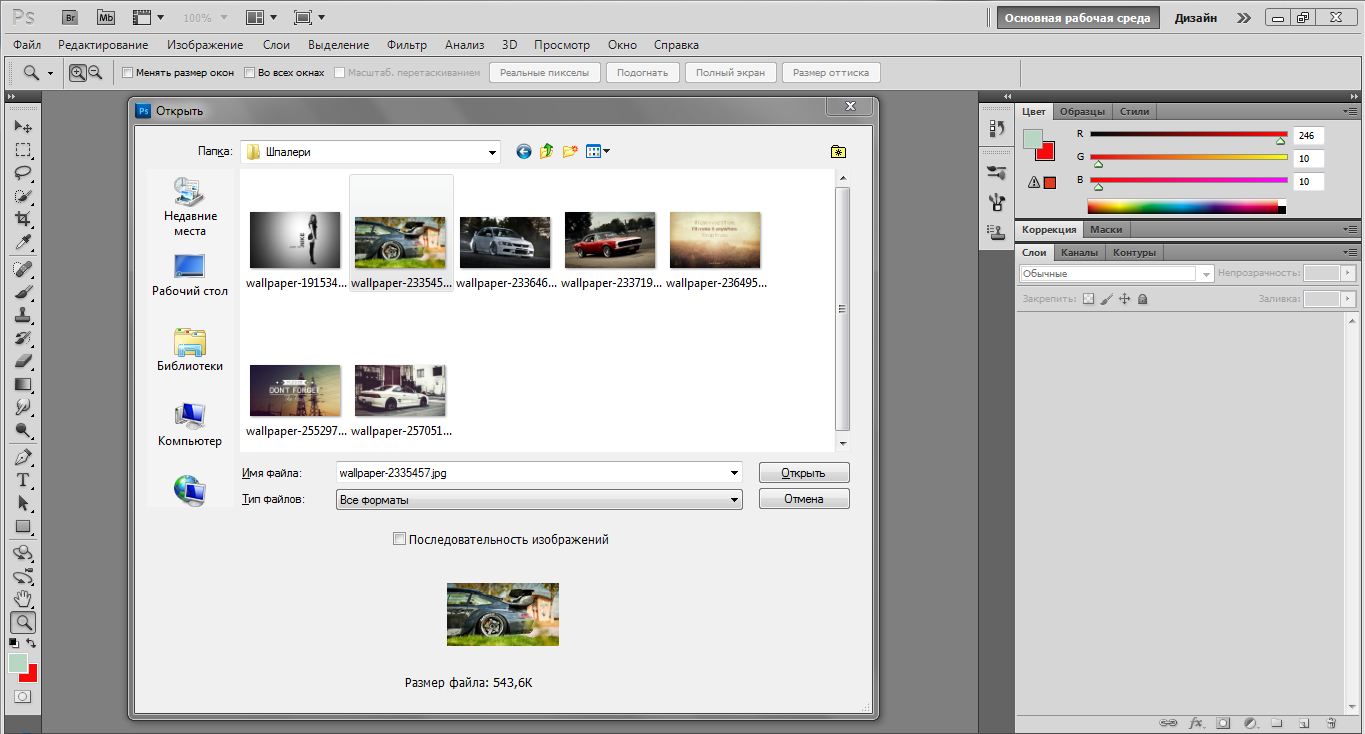
Всё что нам понадобиться, для того, чтобы сделать фото ч/б – это воспользоваться комбинацией клавиш Ctrl+Shift+Alt+B. Изображение автоматически станет черно-белым.
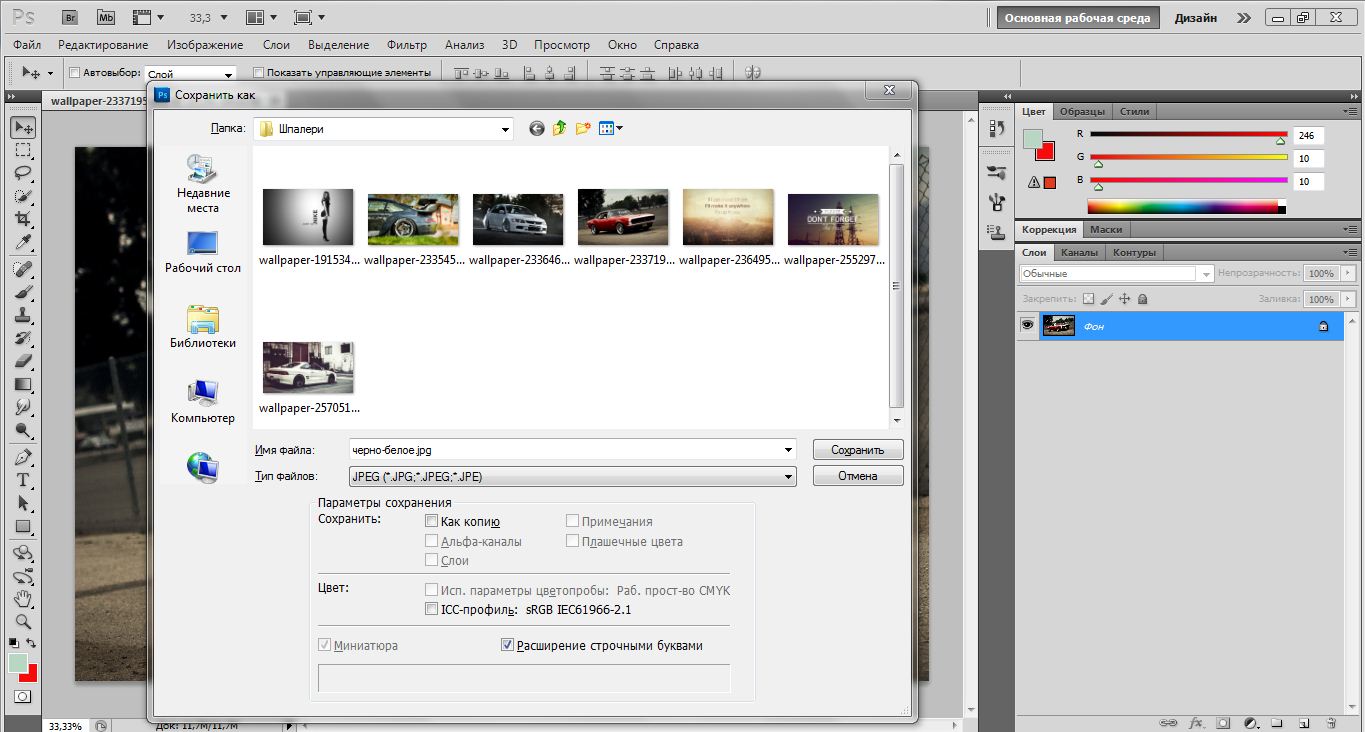
Будьте внимательны: если вы хотите сохранить саму фотографию (а не файл программы Adobe Photoshop), то при сохранении вам следует выбрать соответствующее расширение – JPG или JPEG.
Расширенный способ
В выпадающем меню «Изображение» ищем пункт «Коррекция», «Черно-белое». Перед нами появиться специальное окно с рядом параметров: здесь вы можете немного поэкспериментировать, установив глубину цвета, а также его тон и яркость.
Кроме того, существует возможность выбора одного из готовых наборов параметров: «Тёмный», «Высветленный» и т.д.
Подтверждаем изменения, после чего сохраняем изображение (способом, описанным выше).


 Как научиться красиво фотографировать
Как научиться красиво фотографировать