Популярная соцсет Instagram, которая позволяет делиться снимками со своими друзьями, ориентирована на мобильные платформы. Но многих волнует вопрос: можно ли зарегистрироваться в инстаграме через ПК? Конечно, в ней присутствует веб-версия в виде сайта, но она крайне нефункциональна. Так что те, у кого нет доступа к «умному» мобильному устройству, лишаются возможности стать полноценным участником сообщества.
Благо, выход из этой ситуации найден, и теперь вы запросто можете зарегистрироваться в Инстаграме без мобильного телефона. Более того – вы сможете полноценно пользоваться социальной сетью Инстаграм прямо со своего компьютера.
Особенности программы
Instagram был создал в качестве мобильной системы, а поэтому полноценно пользоваться соцсетью можно лишь в том случае, если вы обладаете смартфоном или планшетом с операционными системами iOS, Android или Windows Phone.
Таким образом, на рабочем столе вы получаете полноценный Android-смартфон. Соответственно, вы сможете пользоваться всеми возможностями и функционалом приложения: не только ставить лайки, но и добавлять фото в Instagram с компьютера.
Устанавливаем BlueStacks
Для начала вам понадобиться установить эмулятор Android BlueStacks, который предварительно нужно скачать из официального сайта http://www.bluestacks.com. На его главной странице вы увидите кнопку «Download», после нажатия на которую начнётся загрузка программы.
По окончанию скачивания, запускаем файл, после чего, в появившимся окне, нажимаем “Continue”.
Далее вам предстоит выбрать место для установки программы. Это может быть как стандартная папка (в этом случае просто нажимаем кнопку Next и переходим к следующему шагу), или любая другая на ваш выбор. Для этого нажимаем кнопку Browse и указываем будущее местоположение программы.
По окончанию процесса установки на рабочем столе появиться два ярлыка: “Apps” “Start BlueStacks”. При помощи последнего запускается программа-эмулятор, а первый открывает папку с ярлыками для установленных приложений.
Как настроить BlueStacks
Итак, запустив программу BlueStacks, перед нами появляется экран операционной системы Android. Для начала нам понадобиться добавить английскую клавиатуру для ввода – как ни странно, производители BlueStacks не учли этот факт – при старте вам буде доступна только клавиатура того языка, который установлен основным на вашем компьютере (скорее всего – русский).
В разделе «Клавиатура и способы ввода» нажимаем на первую строку. Потом активизируем пункт «Физическая клавиатура», нажав на кнопку напротив. После чего в меню появится дополнительный пункт «Физическая клавиатура».
Нажимаем на первую строчку “AT Translated Set 2 keyboard”.
Выбираем «Настроить раскладки клавиатуры».
В появившемся меню ставим галочку напротив нужных языков (например, английский и русский).
И нажимаем кнопку «Назад» (изменения сохраняться автоматически).
В дальнейшем изменить язык ввода вы можете при комбинации клавиш CTRL + пробел.
Как установить Instagram
На главном экране нашего виртуального Android-смартфона находится кнопка “Search” – нажимаем ее и вводим в строке поиска название приложения: “Instagram”, после чего нажимаем на его иконку. Для того, чтобы устанавливать приложения, нам понадобиться Google-аккаунт. Автоматически перед нами появится вот такое окно авторизации.
Тут можно либо ввести существующую gmail-почту в качестве аккаунта, либо создать новый в том же окне. Выбираем нужный пункт и подтверждаем изменения. После чего еще два раза соглашаемся на синхронизацию приложений, и, наконец-то, видим долгожданное окно Инстраграма в Google Play. Нажимаем на кнопку «Установить» и ожидаем окончания процесса.
По окончанию загрузки программа автоматически сохранится, и её ярлык появится на рабочем столе виртуального смартфона. Кроме того, запустить её можно и при помощи ярлыка “Apps”, который появился у вас на рабочем столе вместе с установкой программы “bluestacks”.
Регистрируемся в Instagram
Открыв Instagram на компьютере при помощи BlueStacks, видим перед собой стартовое меню. Создать новый аккаунт можно как «классическим способом», так и при помощи авторизации через Facebook. В этом случае вам понадобиться ввести свой аккаунт Facebook и подтвердить регистрацию.
В случае с обычной регистрацией, вам понадобиться выбрать пункт «Зарегистрироваться через эл. Почту» и запомнить регистрационную форму.
В ней вас попросят указать:
-
Имя пользователя
Этой будет вашим логином, который будет отображаться в поиске
-
Пароль
Лучше всего использовать пароль, который будет включать в себя не только цифры, но и знаки а также буквы разного регистра. Это позволит вам защитить аккаунт от взлома.
-
Ваше имя и телефон
Имя нужно для отображения в профили, а указывать свой мобильный вовсе не обязательно.
-
Электронный адрес
Несмотря на то, что Instagram не проверяет e-mail своих пользователей (то есть, вы можете ввести абсолютно любой адрес), лучше всего оставить в этом поле свой электронный ящик. Ведь только в этот способ вы сможете восстановить доступ к Instagram-аккаунту, если забудете пароль.
-
Аватар (фото)
Нажав на иконку фото, вы тут же можете выбрать одну из ваших фотографий для того, чтобы установить её в качестве аватара (заглавное фото вашего профиля). Но делать это вовсе не обязательно.
На этом процесс регистрации Instagram с компьютера можно считать завершенным. Введя все необходимые данные, вы получите собственный профиль в соцсети и сможете использовать его в дальнейшем.
Как добавлять фото
Для того, чтобы загрузить фото в Инстраграм с компьютера, достаточно нажать на соответствующую кнопку в приложении. После чего просто перетаскиваем фото с компьютера в рабочую область программы, добавляем фильтры и публикуем.
В целом, процесс добавления фото с компьютера в Instagram ничем не отличается от аналогичного процесса на мобильном телефоне или планшете.


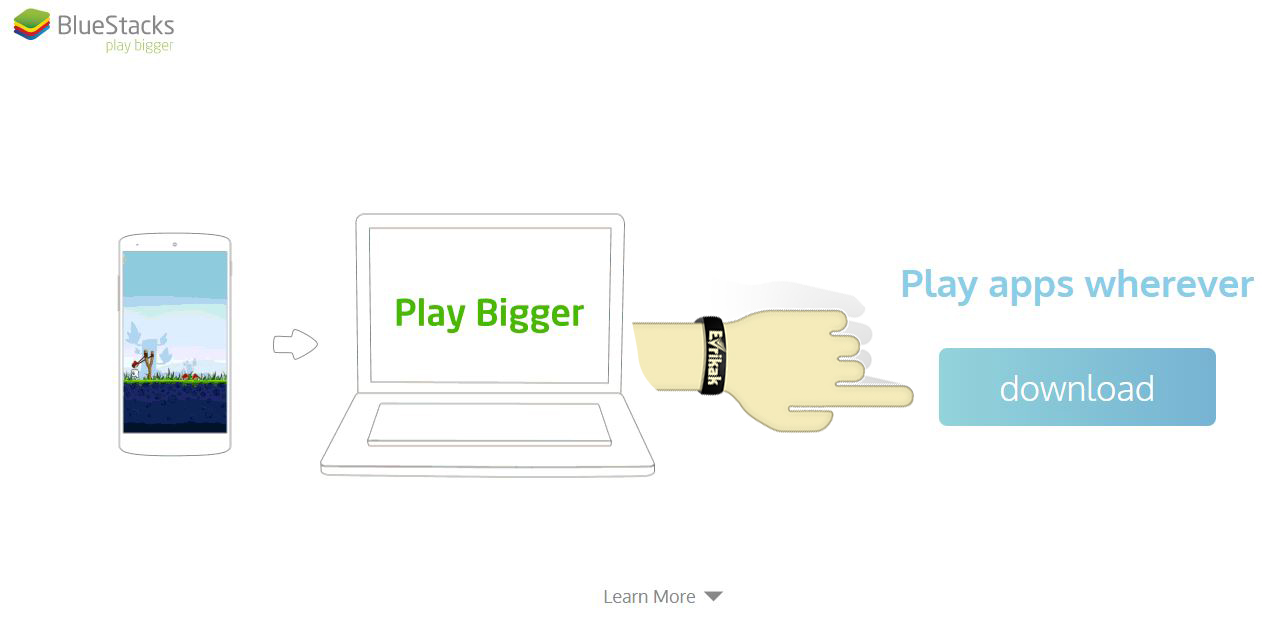
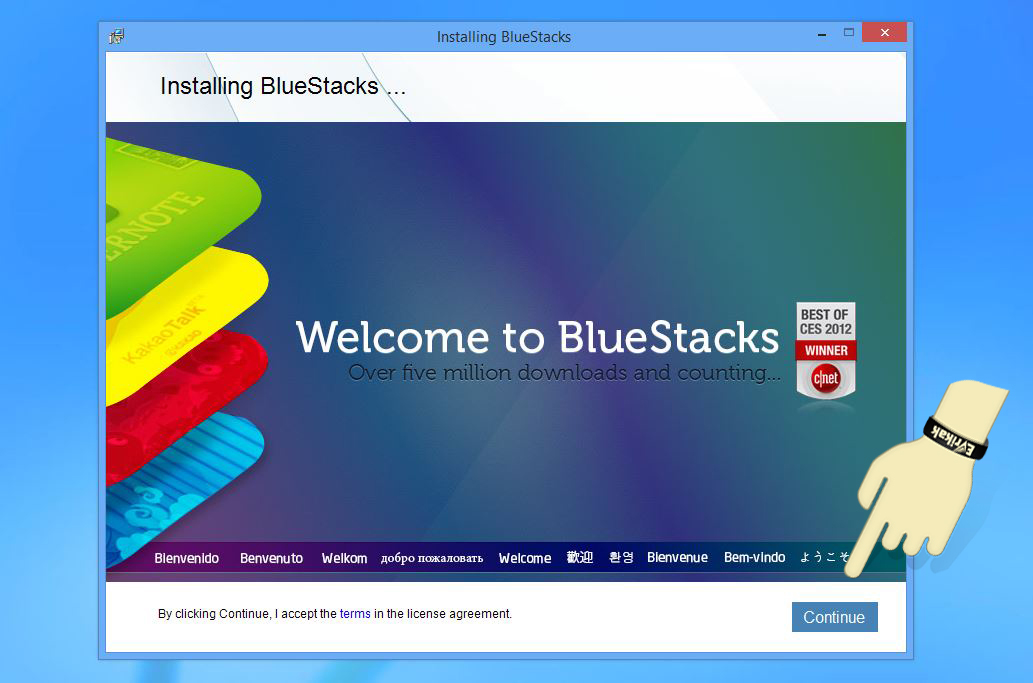
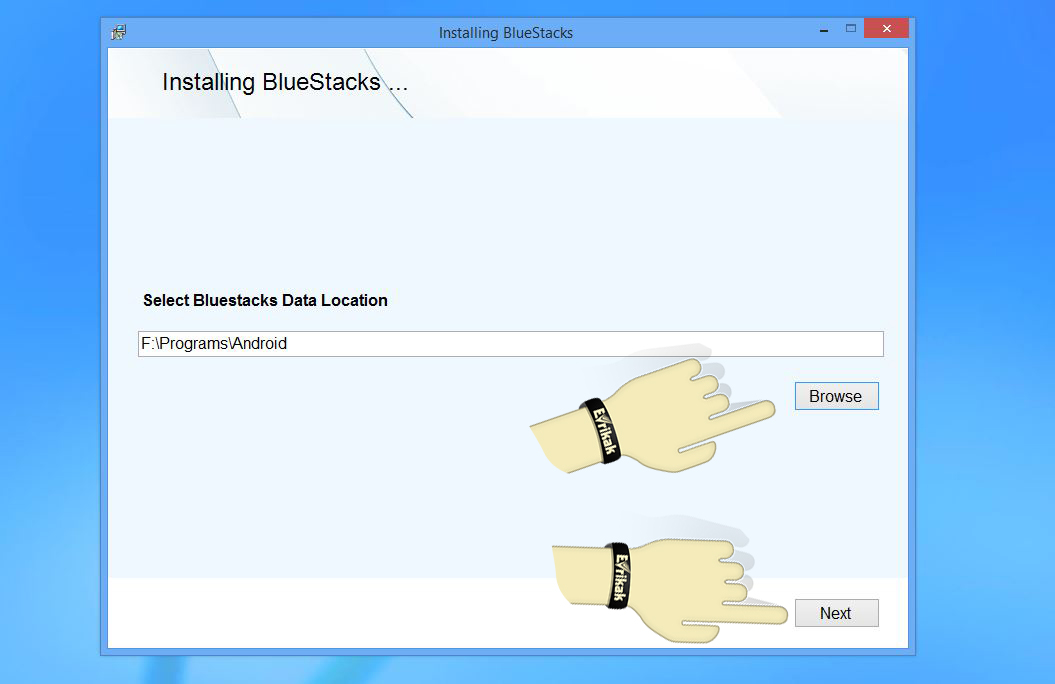
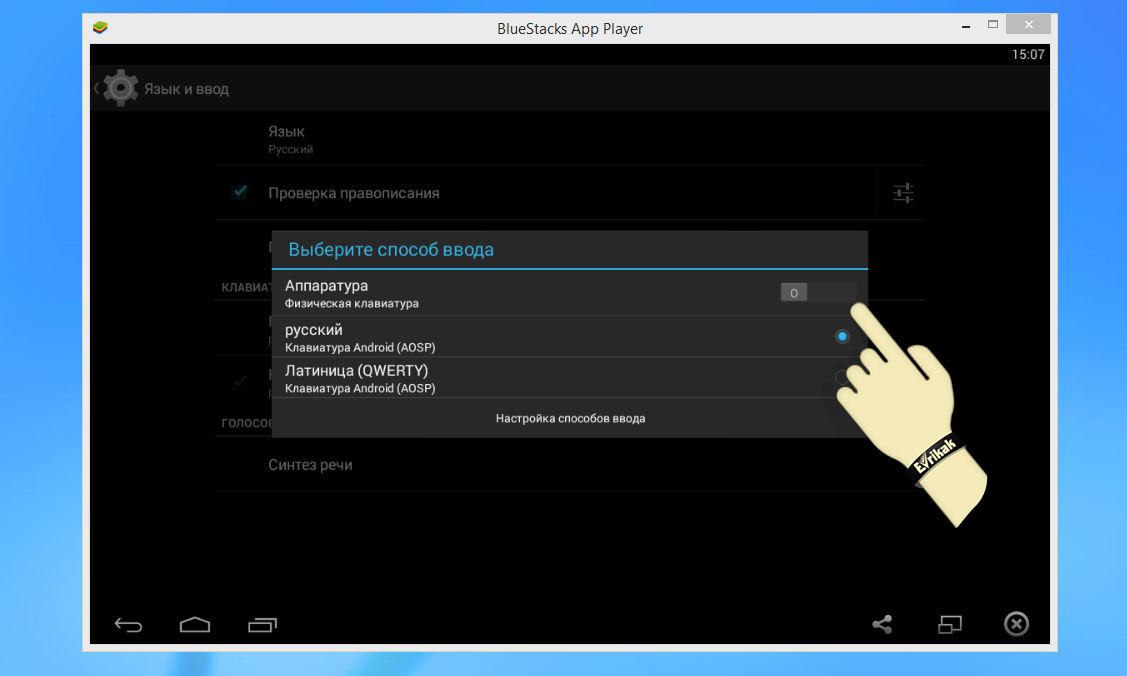
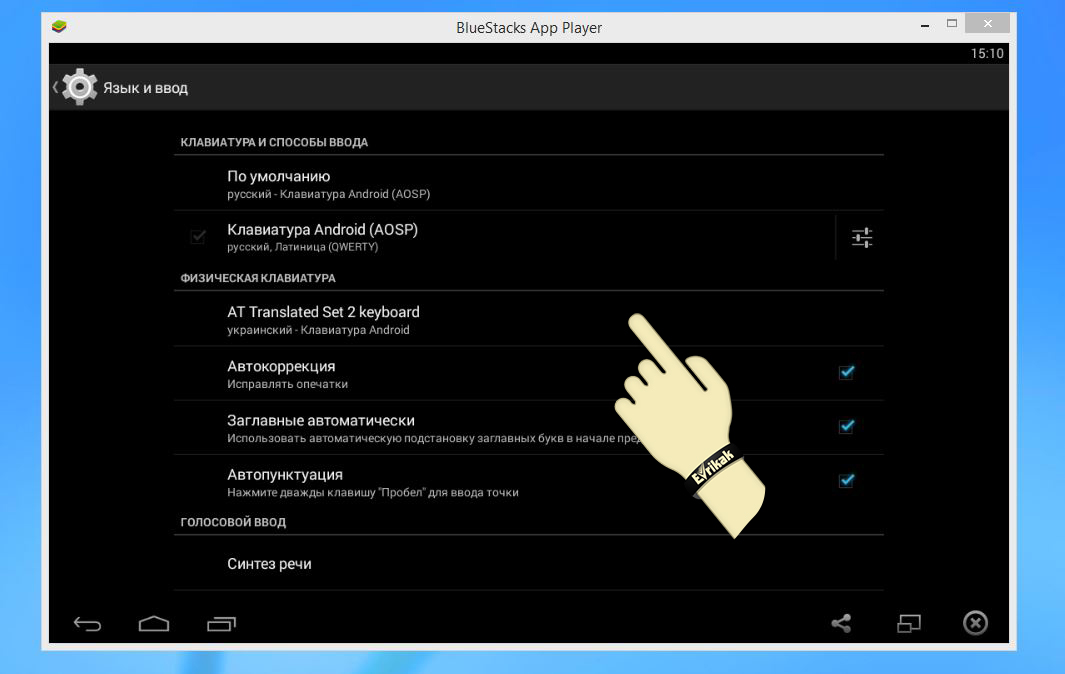
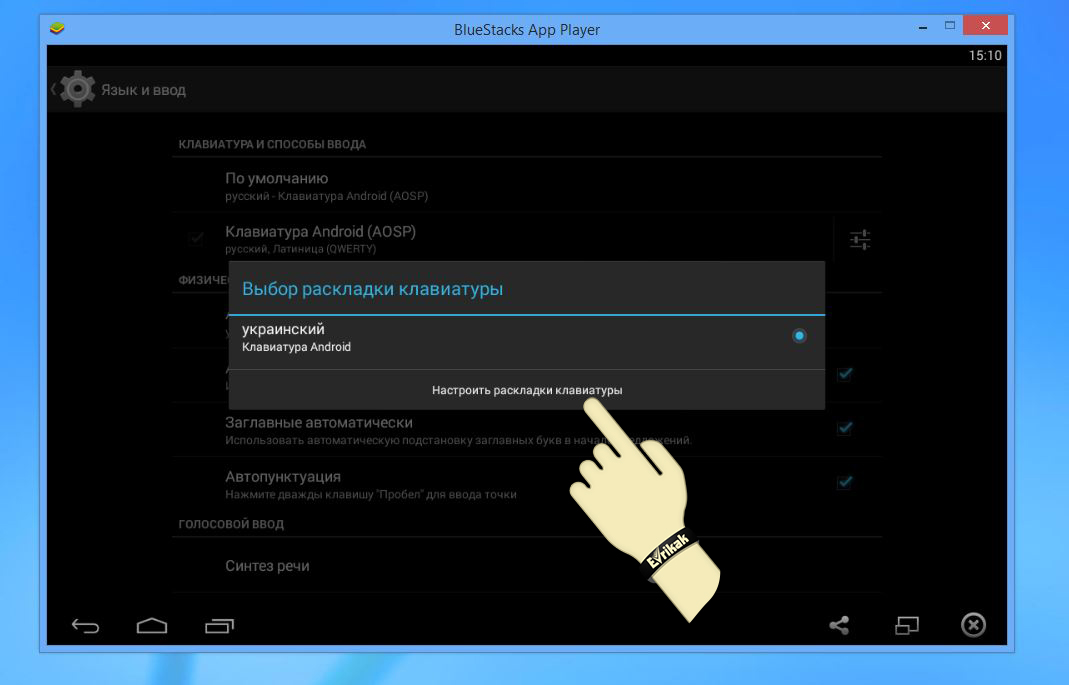
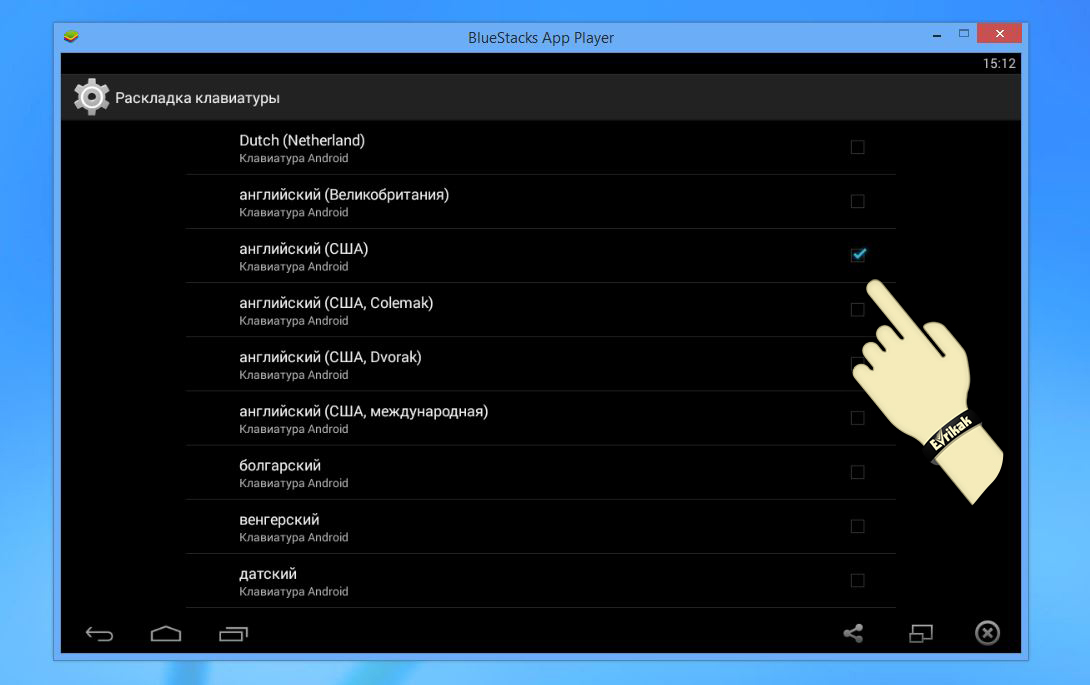
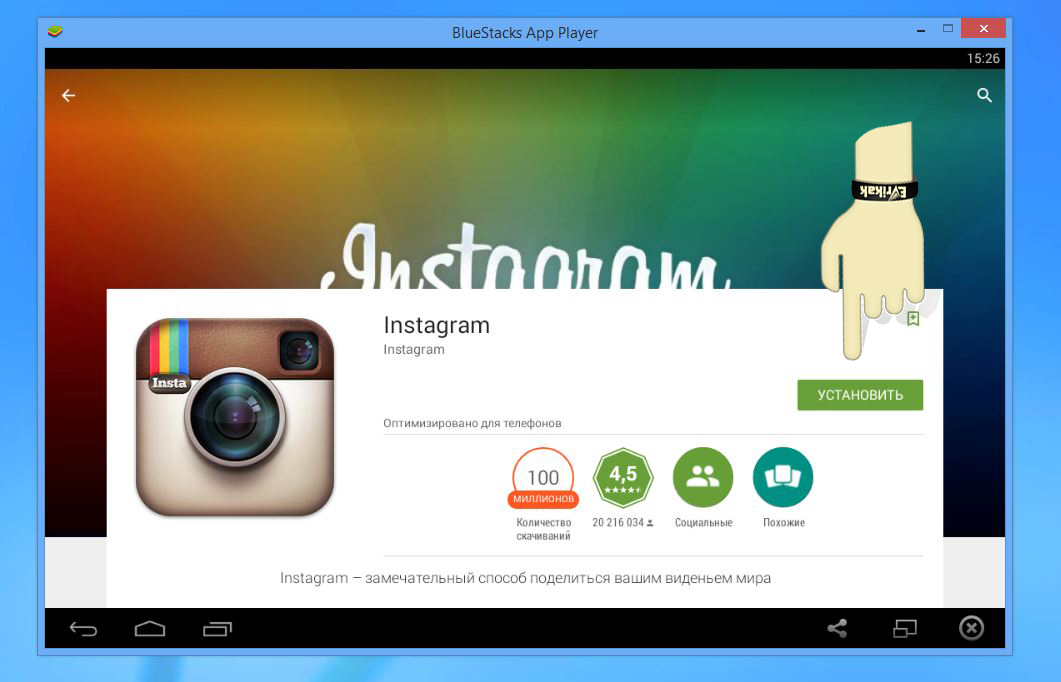
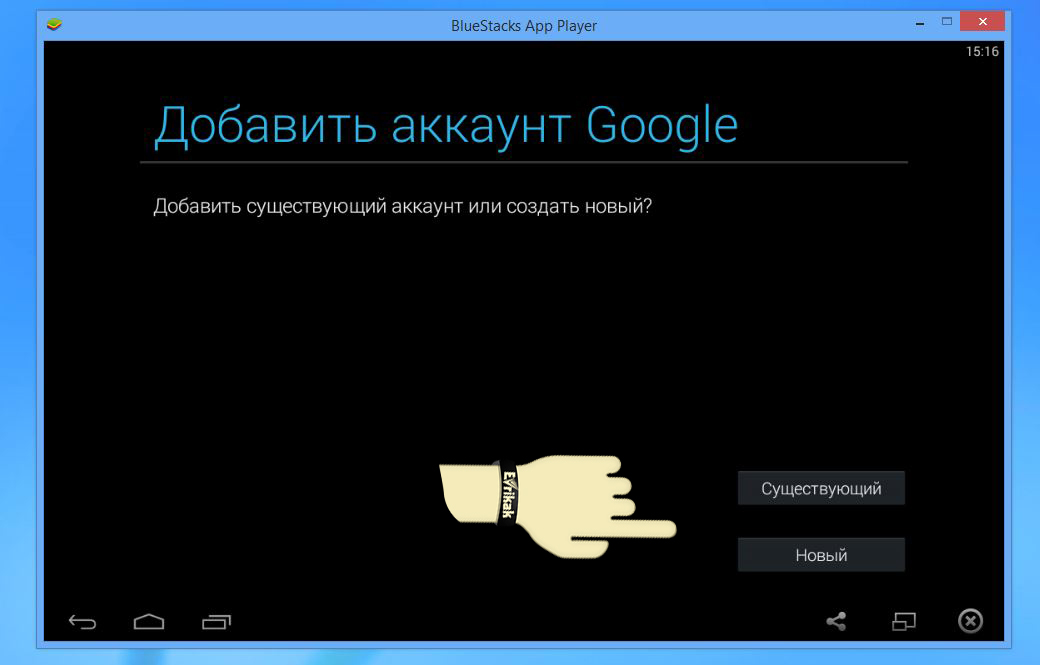
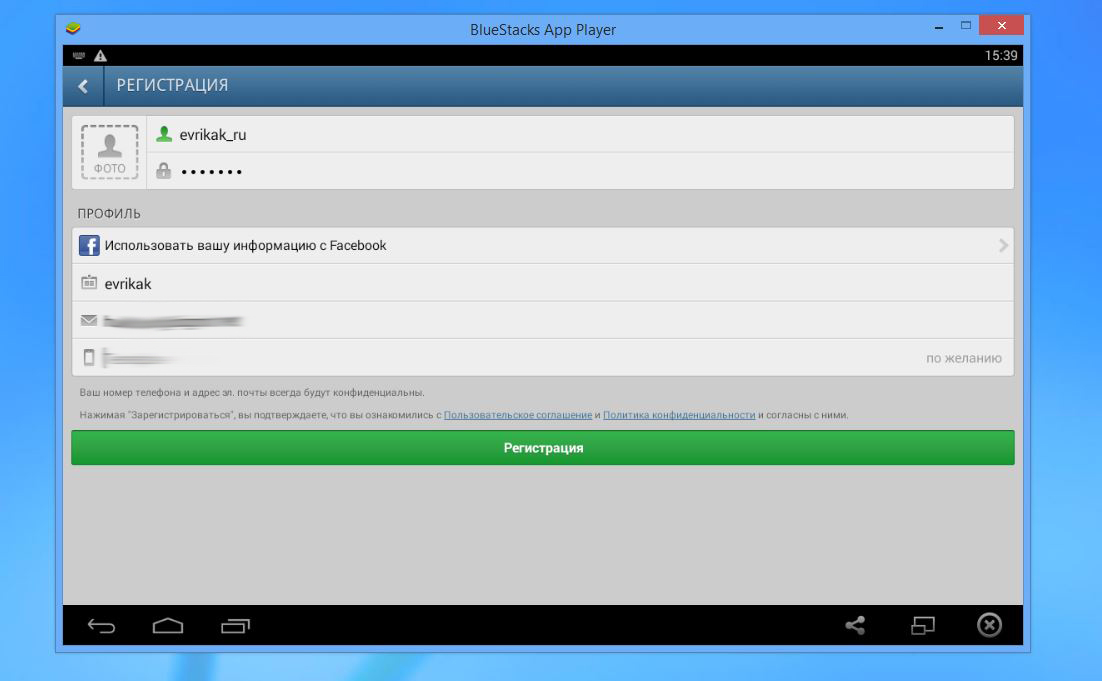
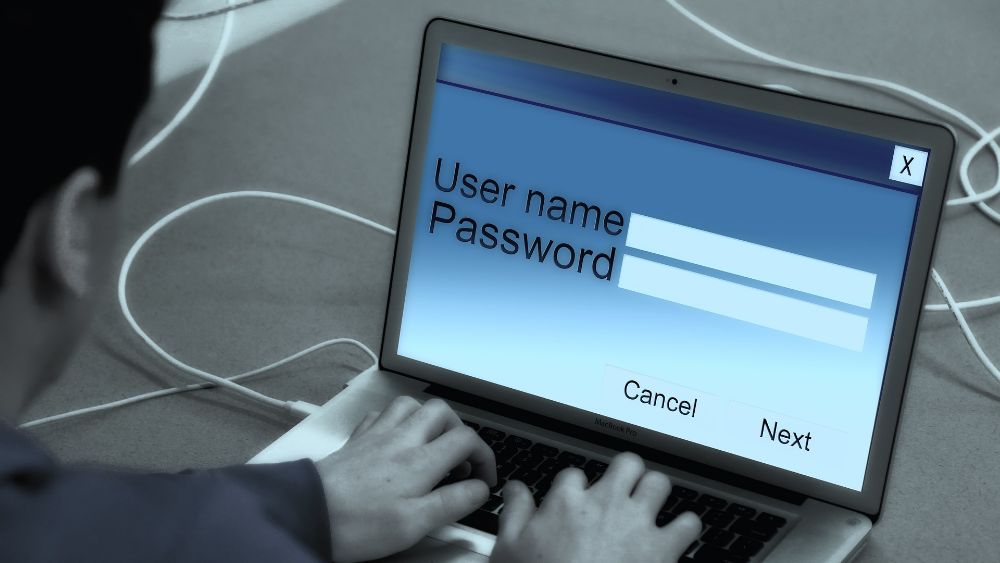 Как придумать сложный логин и пароль
Как придумать сложный логин и пароль 


