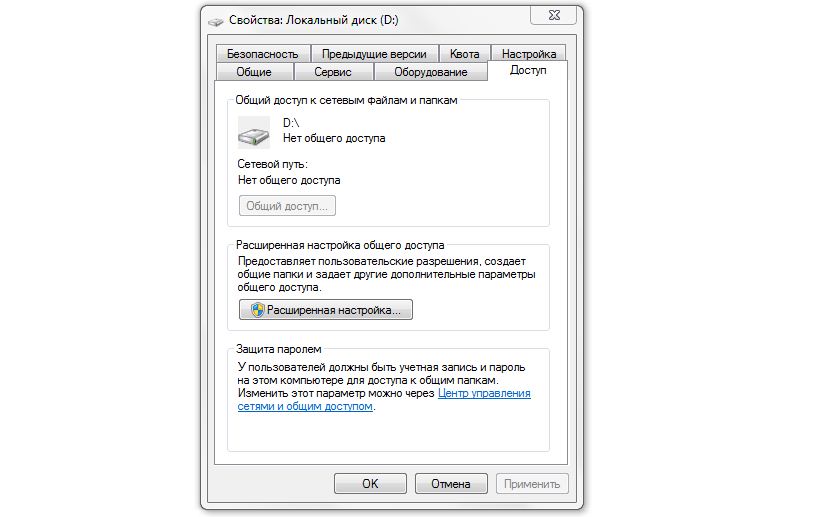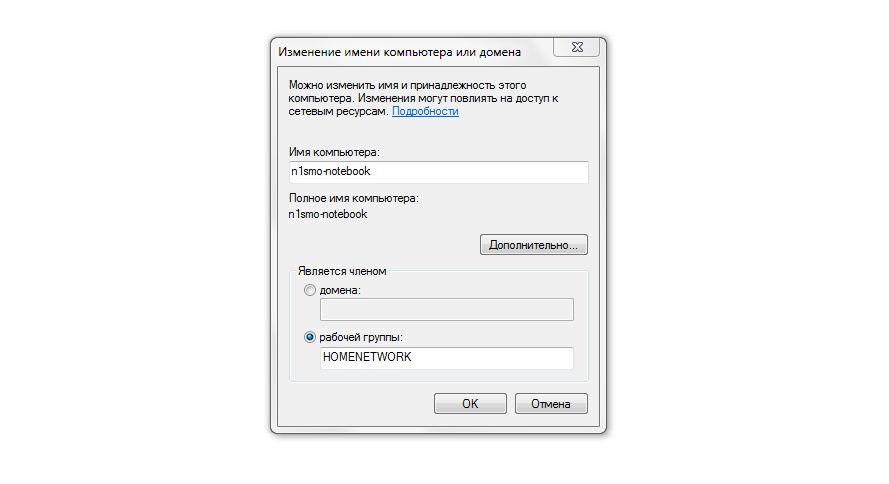О том, что несколько персональных компьютеров в доме – это скорее необходимость, нежели роскошь, мы уже с вами говорили. В той же статье мы решили вопрос подключения нескольких ПК к интернету через роутер. Но что делать, если дома, помимо стационарного компьютера, имеется ноутбук или нетбук: можно соединить их кабелем через роутер, как мы это уже делали. Но стоит ли?..
Существует способ, который избавит вас от мучения с проводами: подключение ноутбука к компьютеру через Wi-Fi модуль, который есть у любого ноутбука. Перед тем как начать, рекомендуем ознакомиться с инструкцией «Как подключить два компьютера к интернету», которую вы можете найти на нашем сайте. Там описан процесс подключения роутера а также настройки интернета.
Беспроводная сеть
Первое, что нам понадобиться для того, чтобы подключить ноутбук к компьютеру – это правильно выбранный роутер (для квартиры есть отдельные нюансы по выбору роутера), затем – настройка беспроводной сети.
Для этого нам понадобиться доступ в веб-интерфейс роутера: в новой вкладке браузера переходим по адресу 192.168.1.1.
В нашем случае, это TP-Link, доступ к веб-интерфейсу которого можно получить, перейдя по первому адресу.
Авторизация
Первое, что мы увидим – это окно авторизации. Логин и пароль для доступа указан в инструкции, как правило, он является общим для всех моделей роутеров того или иного производителя. Но вы можете самостоятельно придумать сложный для взлома пароль и логин и установить, зависимо от типа роутера (TP-Link, D-Link).
Авторизуемся, переходим в раздел «Беспроводные сети» (в зависимости от модели роутера, названия разделов или пунктов могут отличаться).
Там указываем имя нашей беспроводной сети, а также пароль (если это необходимо), отмечаем галочкой пункт «Включить беспроводное вещание роутера». Другие параметры нас не интересуют, поэтому сохраняем изменения и выходим.
Подключение
На ноутбуке находим только что созданную сеть, подключаемся к ней. Проверяем, стабильно ли она работает, не обрывается ли связь, и т.д. Если всё хорошо, можно переходить непосредственно к процессу соединения в сеть ноутбука и компьютера.
Во-первых, нам необходимо разрешить доступ к файлам. Для этого правой кнопкой мыши нажимаем на локальный диск или папку, файлы которой необходимо сделать доступными для второй машины, выбираем пункт «Свойства», там ищем вкладку «Доступ».
В меню «Расширенная настройка» отмечаем галочкой пункт «Открыть общий доступ к этой папке», подтверждаем свои намерения.
Создание рабочей группы
И последним шагом станет объединение компьютеров в одну рабочую группу. Для этого надо установить на обеих машинах одинаковое имя в графе “Workgroup”: открываем свойства системы, в разделе «Дополнительные параметры системы» находим вкладку «Имя компьютера», нажимаем на кнопку «Изменить». Под надписью «Является членом группы…» вводим название сети. Пусть это будет «Home Network».
За этим система запросит разрешение на перезагрузку – нажимаем «ОК».
Вышеописанную процедуру проделываем и на второй машине. И если вы всё сделали правильно, то в «Сетевом окружении» появится имя вашей рабочей группы. Открываем её, там будут две пиктограммы: вашего компьютера и ноутбука. В них расположены папки с открытым доступом, которые вы свободно можете просматривать, копировать и редактировать.

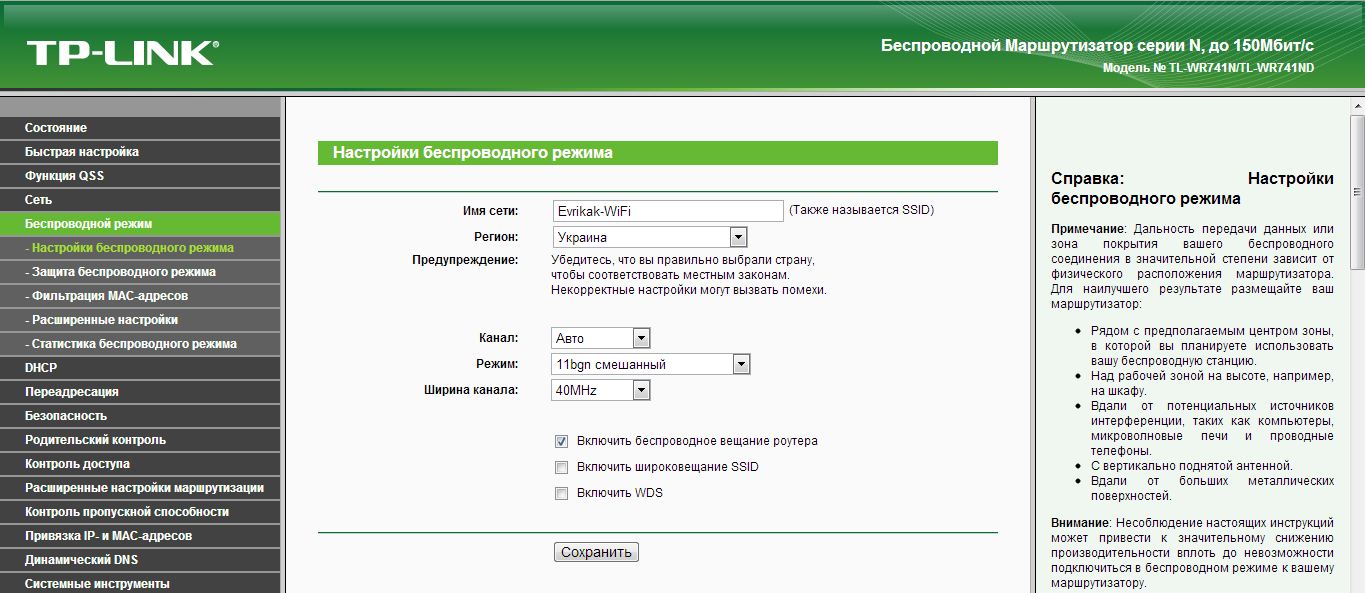
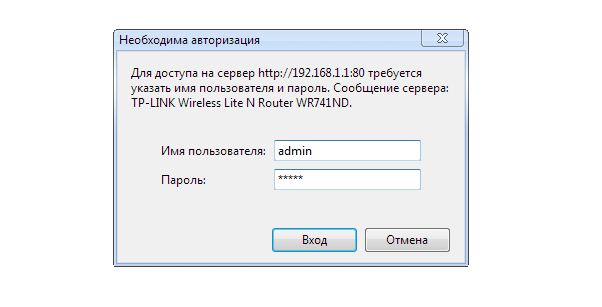
 Как создать домашнюю локальную сеть
Как создать домашнюю локальную сеть