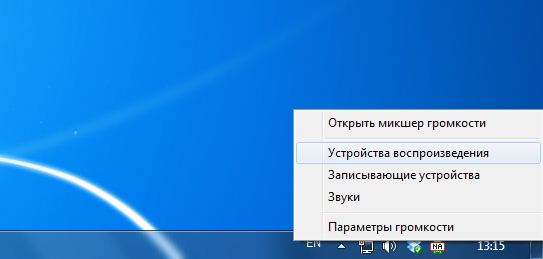Современный компьютер выполняет десятки различных функций. Будучи огромным медиа-центром, а также средством коммуникации одновременно, его работа без звуковыводящего устройства практически нереальна. Кто-то предпочитает мощные аудио-системы и колонки, другим же необходимы наушники. Они, кстати говоря, являются универсальным решением, если вам, скажем, нужно не только устройство для комфортного прослушивания музыки, но и для общения в микрофон для общения в Skype, например. Правильно подключив веб-камеру вы можете не только видеть человека, но и общаться с ним. Для этого и понадобятся наушники с микрофоном.
Но для того, чтобы они функционировали должным образом, их необходимо правильно подключить. Как? Об этом мы вам сегодня и расскажем.
Штекер
Как вы видите, наушники с микрофоном имеют два штекера:
- один розовый;
- другой – зелёный.
На задней панели вашего системного блока ищем разъёмы соответствующего цвета, и вставляем в них штекеры.
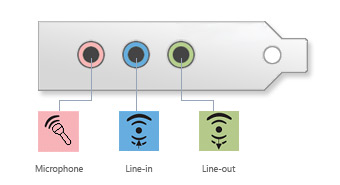 Таким же образом можно подключить наушники к телевизору, вставив зелёный штекер в стандартный “mini-jack” (3,5 миллиметровый разъем, который является самым распространенным). Микрофон, как вы уже догадались, нам в этом случае не понадобится.
Таким же образом можно подключить наушники к телевизору, вставив зелёный штекер в стандартный “mini-jack” (3,5 миллиметровый разъем, который является самым распространенным). Микрофон, как вы уже догадались, нам в этом случае не понадобится.
Для корректной работы наушников операционной системе не нужны драйвера, так что на этом этапе трудностей возникнуть не должно. Если звук появился, значит вы подключили наушники правильно. Впрочем, не спешите опускать руки, если этого у вас не произошло – это значит, что вам нужно настроить устройство для корректной работы с вашей звуковой картой.
Windows 7
Настроить наушники с микрофоном не так уж сложно, как может показаться на первый взгляд.
Правой кнопкой мыши кликаем по иконке динамика, на панели задач открываем контекстное меню, выбираем пункт «Устройства воспроизведения». Во вкладке «Воспроизведения» выбираем текущее подключенное устройство, и нажимаем кнопку «По умолчанию».
Ту же самую операцию проделываем и с микрофоном, но уже во вкладке «Запись». Здесь же, во вкладке «Уровни» можно отрегулировать чувствительность звукозаписывающего устройства, а также установить уровень усиления.
Windows XP
В том случае, если у вас на ПК установлена более старая версия этой ОС, тогда вам необходимо будет открыть «Панель управления», «Звуки и аудиоустройства», и открыть вкладку «Речь».
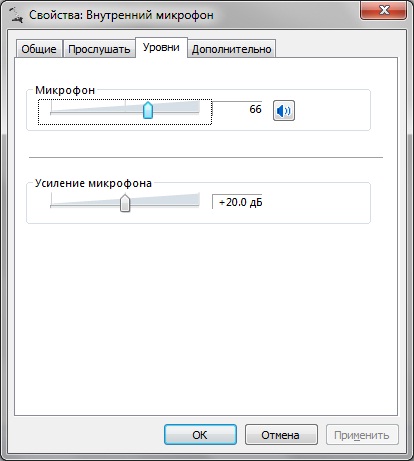
После этого выбираем «Громкость», «Параметры», «Свойства», и отмечаем чекбокс напротив пункта «Микрофон».
Проверка связи
Проверить текущие настройки можно при помощи стандартных средств – отлично подойдет утилита «Звукозапись» (найти которую можно в меню Пуск – Программы – Стандартные).

Включаем запись, и проверяем нормальный ли уровень чувствительности, не искажается ли голос, и хорошо ли слышно. После чего, по необходимости, опять меняем уровень усиления и чувствительности, и проверяем результат.
Некачественное воспроизведение звука в наушниках может быть не только по системной причине, или из-за их неправильного установления. Плохое качество звука может быть причиной некачественных или сломанных наушником. Поэтому, если любите качественное звучание, рекомендуем вам научится правильно выбирать хорошие наушники.
Беспроводные наушники
Прежде всего, вам понадобиться установить драйвер (если таковой имеется в наличии, должен поставляться на диске в комплекте с «ушами). Если его нет – значит система автоматически «подхватит» новое устройство. После этого, убедитесь что в наушниках вставлена батарейка, передвиньте рычажок в положение «ON».

После этого, подключаем USB-передатчик в соответствующий порт на ПК. После этого начнется автоматический процесс инициализации нового устройства.
По его окончанию, Windows известит вас о том, что новое устройство установлено корректно, и полностью готово к работе.
Наушники и колонки одновременно
В принципе, можно воспользоваться специальным 3,5-мм выходом на колонках или усилителе, но если такового не имеется, тогда можно воспользоваться специальным переходником, который одной стороной вставляется в аудио разъем, а на другой стороне имеет два аналогичных выхода.

В один подключаем наушники, во второй – колонки.