Очень часто пользователи сталкиваются с ситуацией, когда возникает необходимость сделать видео рабочего стола. К сожалению, сделать это при помощи стандартных возможностей операционной системы Windows нельзя, так что нам придётся воспользоваться сторонним программным обеспечением.
Выбор программы
Как записать видео с веб-камеры знают даже новички, а вот задание снять рабочий стол, ставит неопытных пользователей в тупик. Как всегда, вариантов есть несколько. Но, несмотря на это, действительно хороших программных средств, при помощи которых можно снимать экран на видео, есть только два: разработка под названием “CamStudio” и программа, которая называется “UVScreen Camera”.
Настройка
После запуска программы приступаем к её настройке.
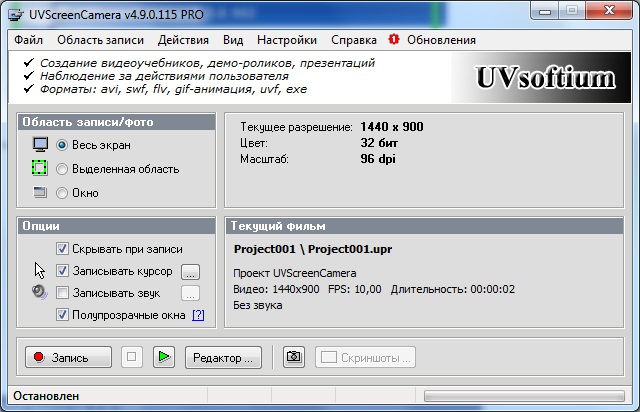 Как вы видите, снимать можно как весь экран, так и отдельную его область. Можно включить или отключить функцию записи звука, отображение полупрозрачных окон и курсора, а также многое другое. Есть в программе и встроенный редактор, при помощи которого можно вырезать определённый момент.
Как вы видите, снимать можно как весь экран, так и отдельную его область. Можно включить или отключить функцию записи звука, отображение полупрозрачных окон и курсора, а также многое другое. Есть в программе и встроенный редактор, при помощи которого можно вырезать определённый момент.
Всё это интуитивно понятно и просто – никаких проблем с выбором особых параметров возникнуть не должно. Единственное, на чем мы остановимся более подробно – это качество записи.
Выбор кодека для записи
От выбранного кодека будет напрямую зависеть как качество видеоролика, так и его размер. Поэтому лучше всего сделать выбор в пользу стандартного .avi формата – он без проблем воспроизводится при помощи стандартных средств, а также имеет относительно небольшой размер при хорошем исходном качестве. Для того, чтобы изменить параметр записи, выбираем меню «Действия», «Запись напрямую в AVI…», и в выпадающем меню «Видео кодек» выбираем тот, что показан на картинке.
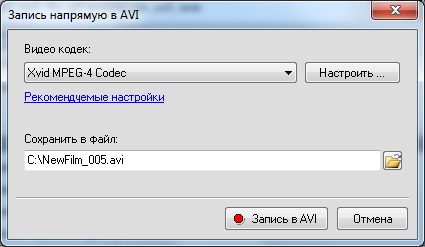 Также, здесь вы можете указать место для сохранения записанного ролика (по умолчанию, это корень диска C). Полезно будет знать, как конвертировать файлы в AVI, если вы используете другой формат.
Также, здесь вы можете указать место для сохранения записанного ролика (по умолчанию, это корень диска C). Полезно будет знать, как конвертировать файлы в AVI, если вы используете другой формат.
Запись и работа с видео
Для того, чтобы начать запись, выберите в меню «Действия», «Начать запись видео»– после этого сразу начнётся съемка, о чем будет сигнализировать помигивающий курсор.
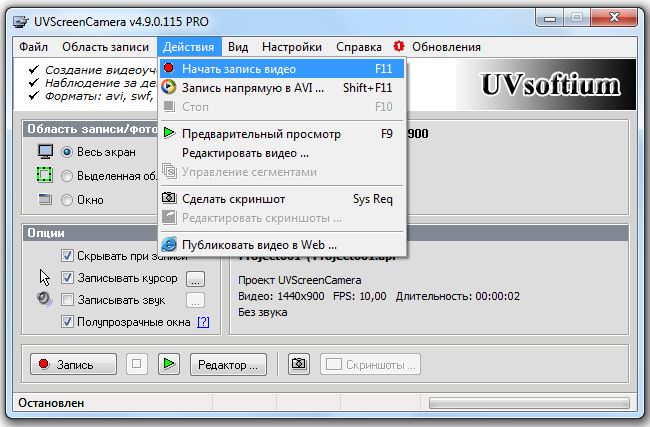
Сохраняется видео автоматически, и сразу после окончания записи будет доступно для просмотра или редактирования в папке, которую вы выбрали как место сохранения готового .avi-файла. Вы можете поставить пароль на папку, чтобы защитить файлы или скрыть от других пользователей.





