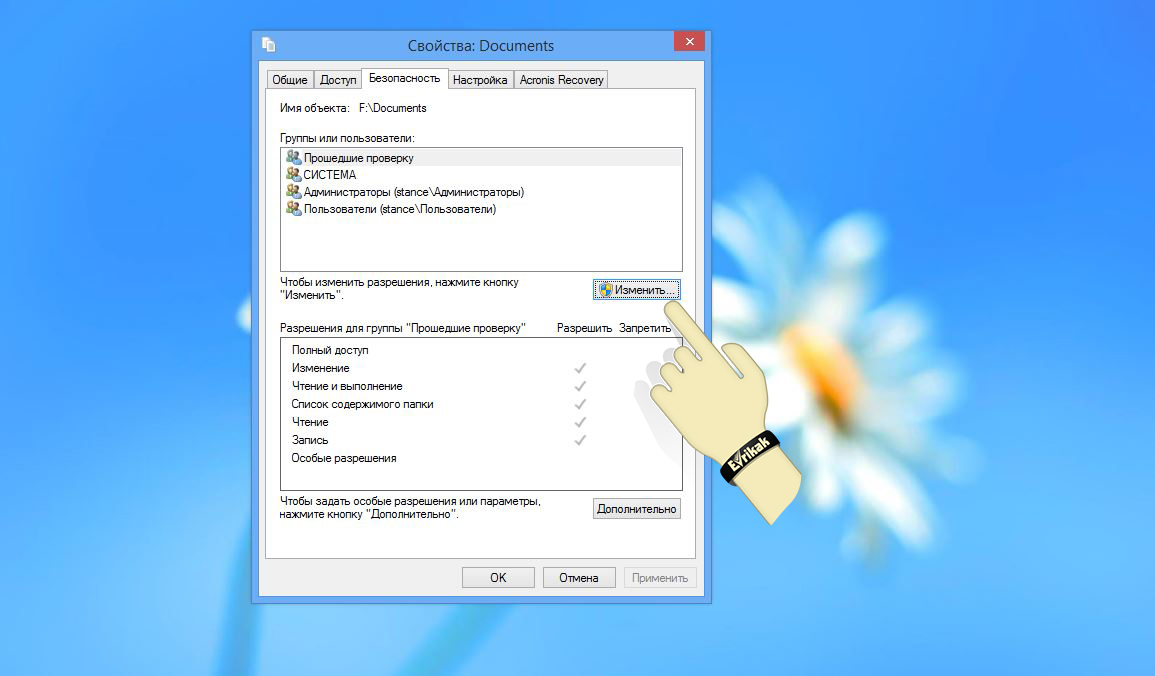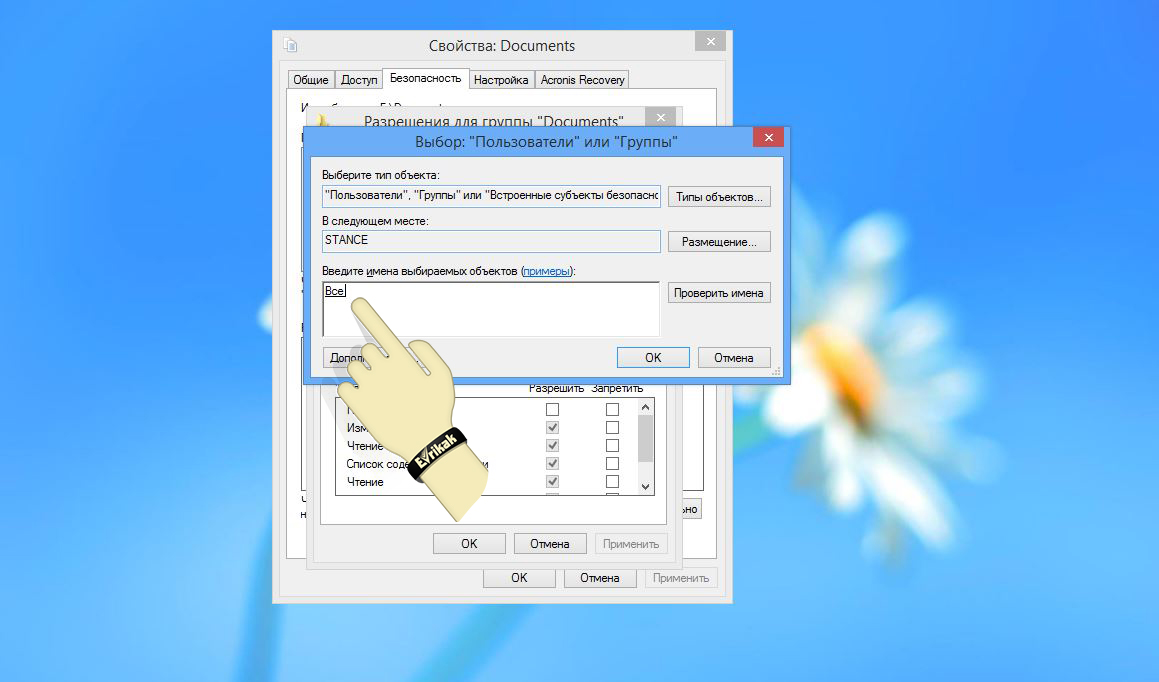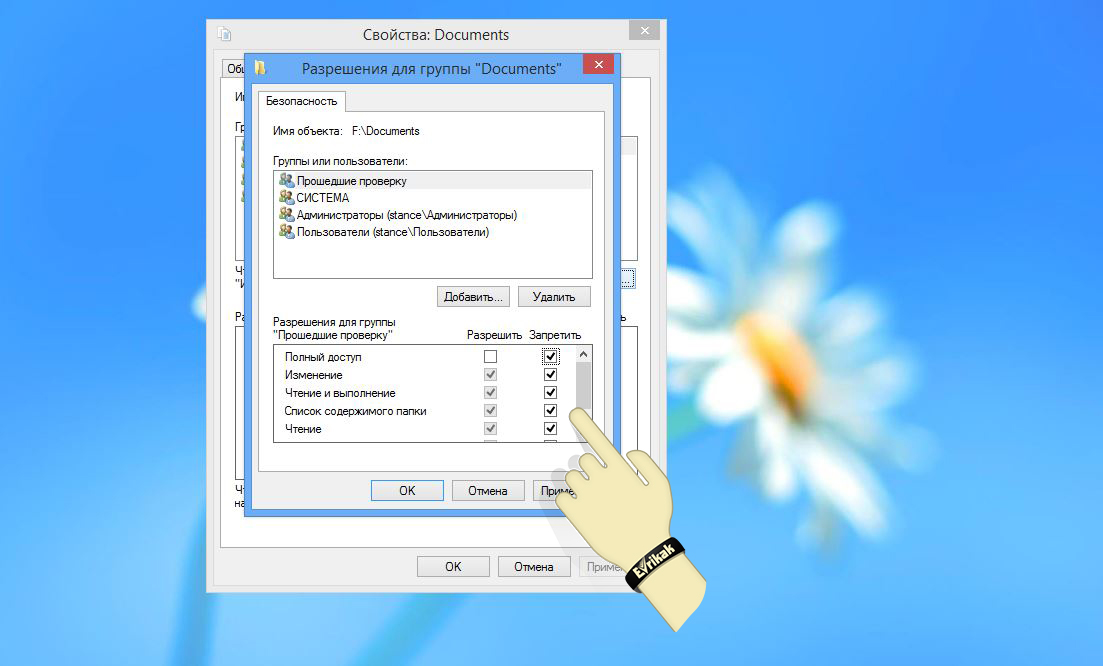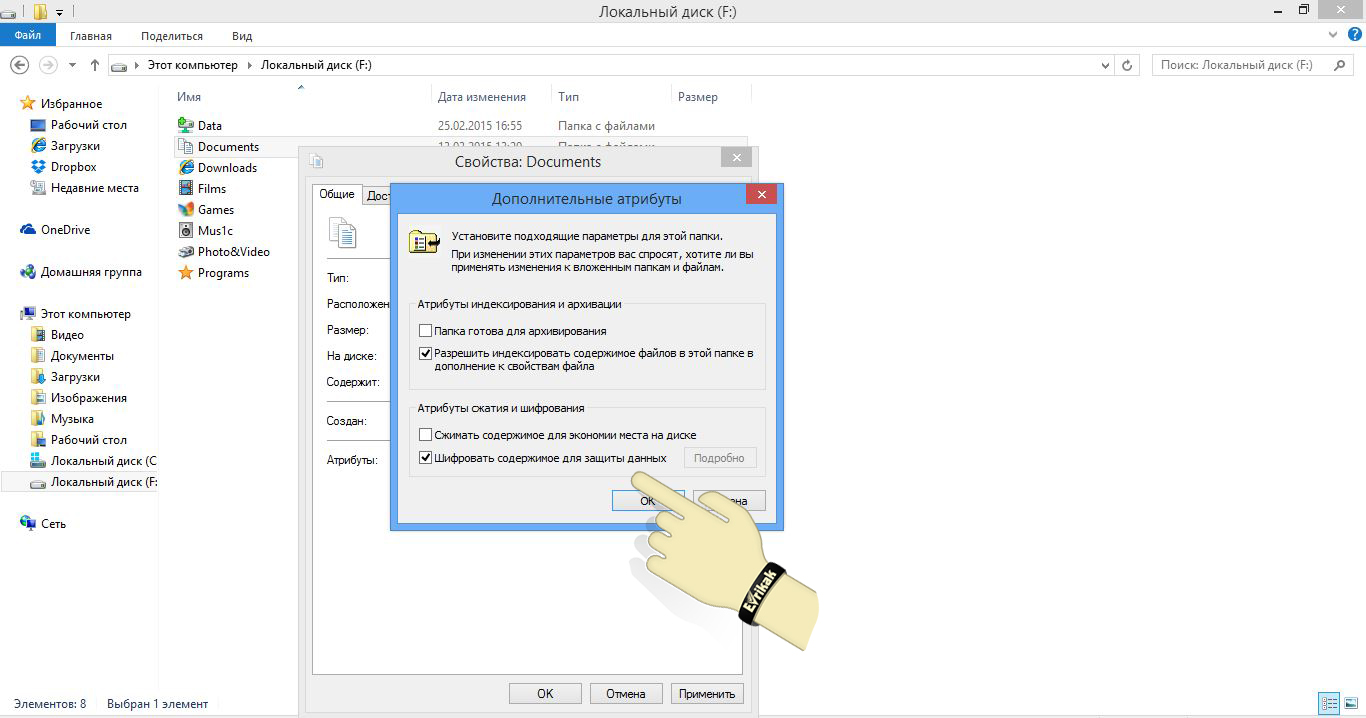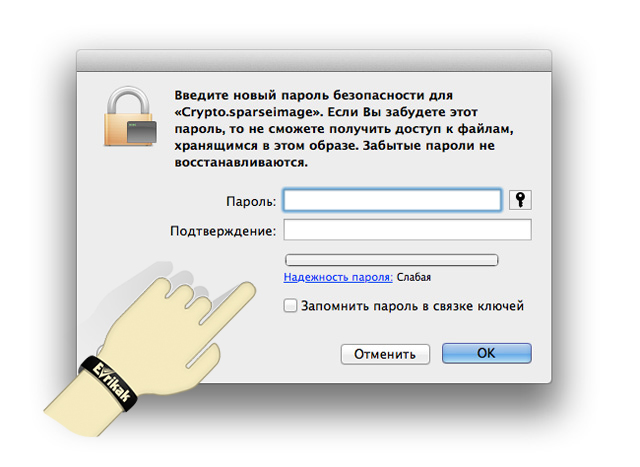Проблема приватности и сохранности личных данных является одной из самых главных в контексте информационных технологий. Увы, но для того, чтобы защитить свой ПК от физического похищения или разглашения информации недостаточно установки пароля на Windows. В то же время, существует более изящный и простой способ защиты – вы можете сделать пароль на папку и этим самым упрятать данные от посторонних рук и глаз.
Способ №1: как запаролить папку средствами Windows
Установить пароль на конкретные папки можно и штатными средствами – Windows даёт возможность установить права доступа на отдельные элементы. Для этого нам нужно всего лишь указать в свойствах папки пользователей, которые могут обращаться к ней. Для этого нажимаем в проводнике на папку или файл правой кнопкой мыши и выбираем пункт «Свойства», переходим во вкладку «Доступ» а затем выбираем «Изменить». В меню нажимаем «Добавить» и вносим логины пользователей, которым вы хотите запретить доступ.
Если нужно закрыть паролем папку от всех, то просто впишите в поле имя пользователя «Все» и нажимаем «ОК».
После чего отмечаем галочками пункты в колонке «Запретить» и нажимаем «ОК».
После этого указанные пользователи не смогут получить к этой папки доступ, когда войдут в систему под своим логином. Но учтите тот факт, что если они смогут войти в систему под учётной записью Администратора, то доступ к папке будет открытым.
Настройки Windows: способ №2.
В операционной системы Windows, начиная с 7-й версии, есть шифрованная файловая система EFS, при помощи которой можно зашифровать определённые данные на физическом уровне. После чего получить к ним доступ смогут только те, кто имеет файл-ключ.
Чтобы закрыть папку таким образом, кликните по ней правой кнопкой мыши и выберите «Свойства», «Другие» и отметьте галочкой пункт «Шифровать содержимое для защиты данных» и нажмите «ОК».
После этого, следуя мастеру и подсказкам, придумайте сложный пароль и сохраните полученный файл ключа в месте, которое будет недоступным для других пользователей. Для того, чтобы вернуть доступ к этим данным, войдя в систему под другим пользователем или после переустановки Windows, кликните два разы по файлу ключа (он имеет расширение .pfx) и введите пароль.
Программа Anvide Lock Folder.
Если предыдущие способы показались вам слишком сложными или ненадёжными, можете использовать бесплатную утилиту Anvide Lock Folder, которую можно скачать на официальном сайте разработчиков. Установив её, на рабочем столе вы увидите её ярлык.
Потом кликаем по выбранной папке в окне программы и нажимаем на значок замка. После чего вам нужно будет придумать пароль, ввести его и подтвердить изменения.
Для того, чтобы войти в запароленную папку вам нужно запустить Anvide Lock Folder, нажать на нужный элемент в списке папок, выбрать значок открытого замка и ввести пароль.
Как закрыть паролем папку в OS X на Mac или Macbook.
Наипростейшим способом запаролить папку в OS X является зашифрованный образ диска. Для этого вам понадобится запустить стандартную «Дисковую утилиту» и нажать на кнопку «Новый образ».
В появившемся окне следует отметить все параметры, как это указанно на картинке, либо задать собственные. Отметим тот факт, что созданный образ будет весить очень мало, при этом 4,6 гигабайта является максимально допустимым «весом».
Теперь при попытке открыть запароленную папку будет появляться вот такое окно.