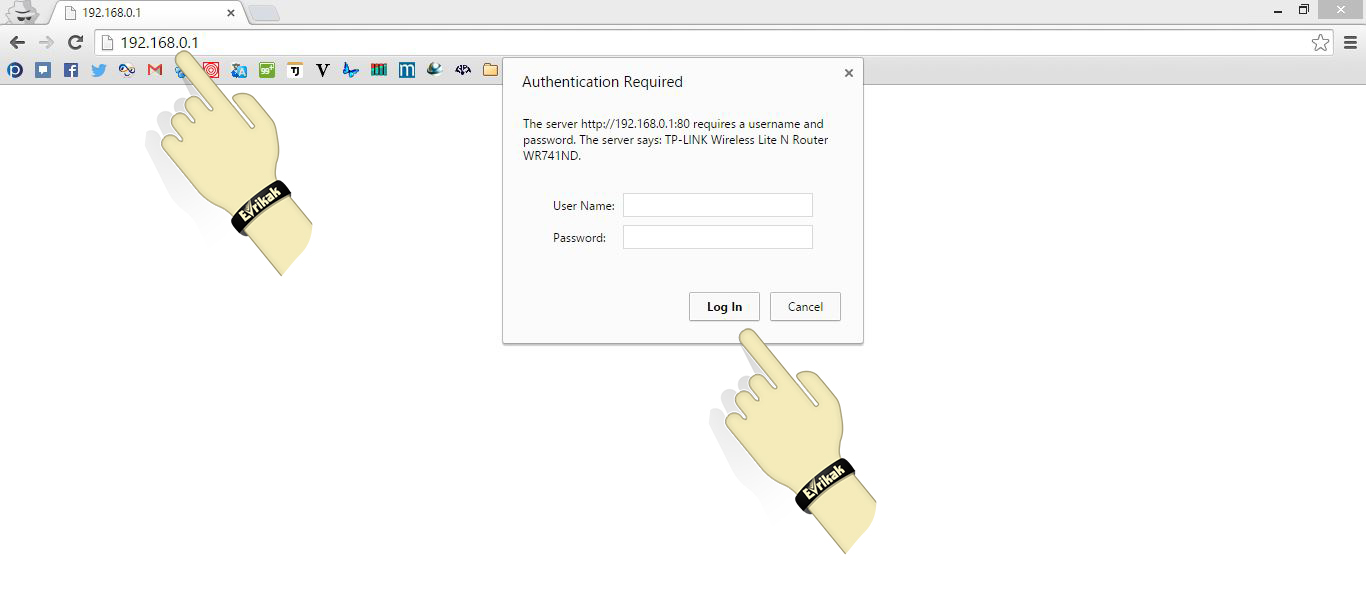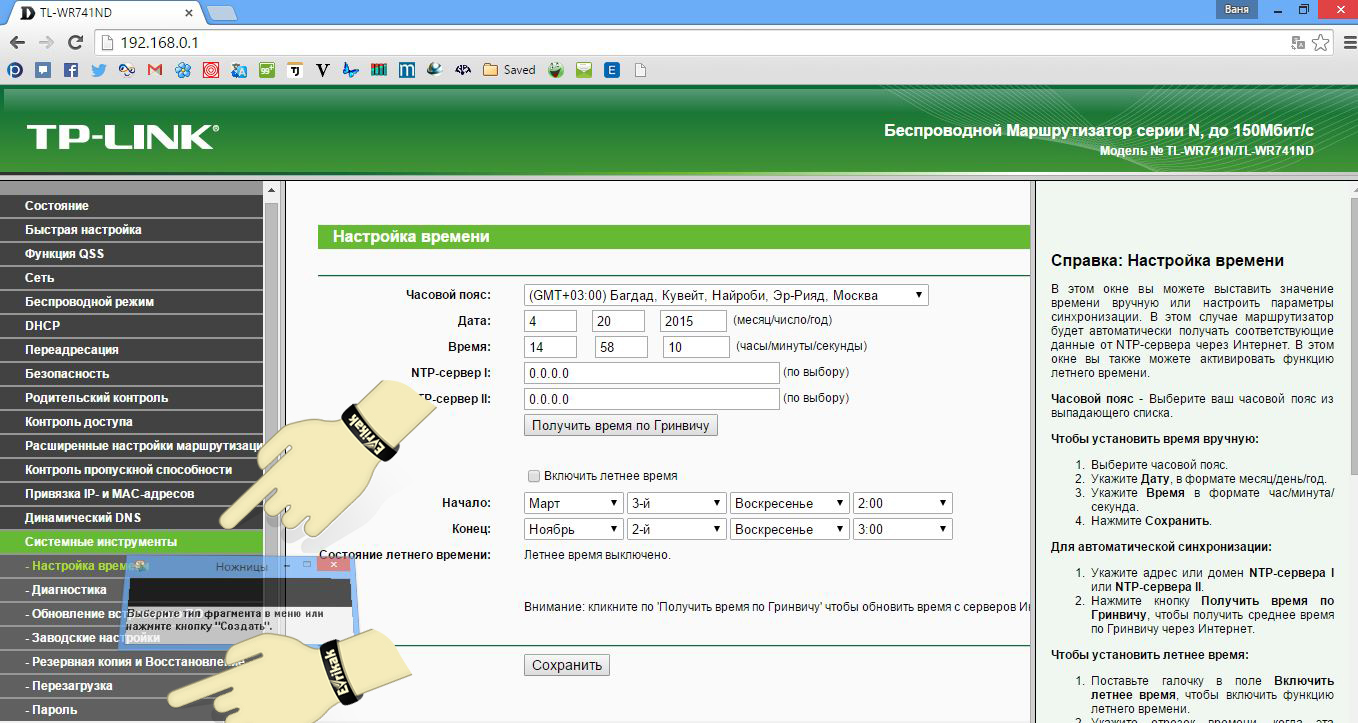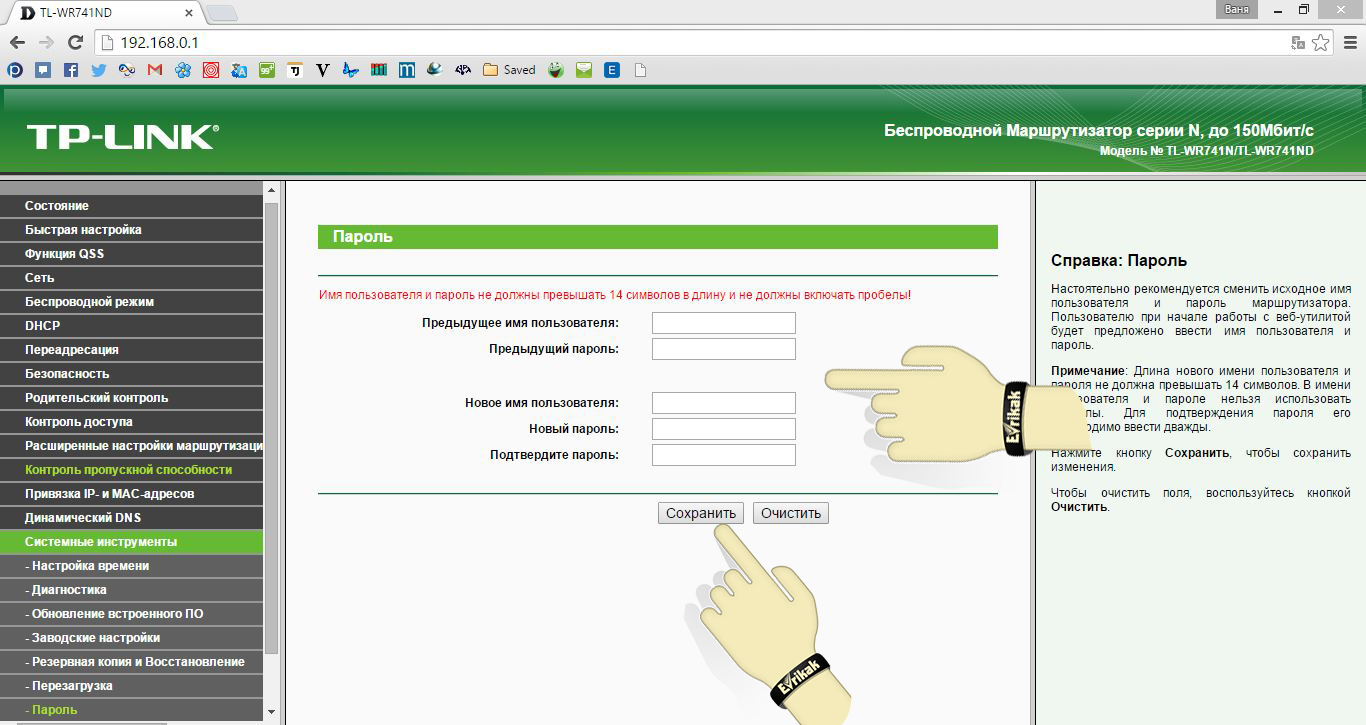Несмотря на то, что процедура изменения стандартного логина и пароля доступа к Wi-Fi роутеру является достаточно простой и справиться с ней может даже человек, не силён в компьютерных тонкостях, она всё же имеет свои особенности, которые зависят от марки конкретного устройства. Мы уже рассказывали о том, как изменить пароль для D-Link, а сегодня речь пойдёт об устройствах не менее популярной марки – TP-Link.
Устанавливаем пароль
Как и в предыдущем случае, для этого мы воспользуемся веб-интерфейсом устройства. Открываем любой браузер на ваш выбор и в адресную строку вводим 192.168.0.1, после чего нажимаем Enter. Перед вами появиться окно авторизации, которое потребует ввести нынешний логин и пароль доступа к сетевому устройству.
Стандартным User Name (имя пользователя) для роутеров TP-Link является «admin», а пароль будет таким же – «admin». Вводим эти слова без кавычек и нажимаем Enter. После чего перед нами появляется главное окно веб-интерфейса роутера. Находим в левом крайнем меню строчку «Системные инструменты». Нажимаем на неё, и в подменю выбираем пункт «Пароль», как это показано на картинке.
В этом меню вы можете не только изменить пароль, но и логин доступа к роутеру. Для этого в поле «Предыдущее имя пользователя» введите «admin», а в поле «Предыдущий пароль» – «admin». После чего указываем новое имя пользователя (если не хотите его менять, то введите старое имя), а также дважды введите новый пароль. Запомнив все поля, нажимаем кнопку «Сохранить».
Устройство перезагрузится самостоятельно после чего пароль доступа измениться на установленный вами.
Как всстановить пароль
Если вы изменили пароль доступа, но забыли его, не существует другого выхода, кроме как восстановить роутер на стандартные настройки. Для этого оберните устройство той стороной, в которую вставлены кабели, и отыщите небольшую кнопку, над которой будет надпись «RESET».
Нажимаем её, и удерживаем около 20 секунд. После чего световые индикаторы устройства сначала погаснут, потом загорятся снова, а логин и пароль доступа станут стандартными (admin – admin).
Но учтите тот факт, что вместе с паролем изменятся на заводские и все другое настройки устройства. Проще говоря, оно станет таким, каким был «из коробки», поэтому параметры Wi-Fi сети и доступа к интернету вам придётся восстанавливать самостоятельно.